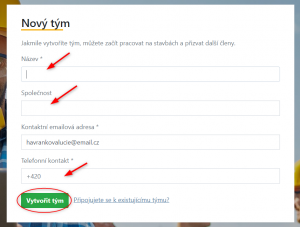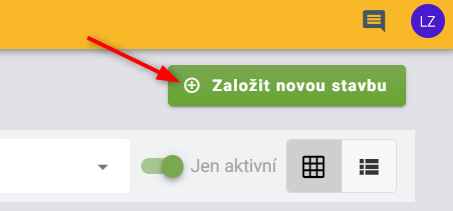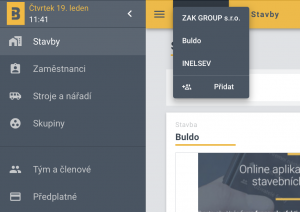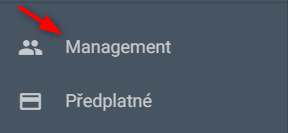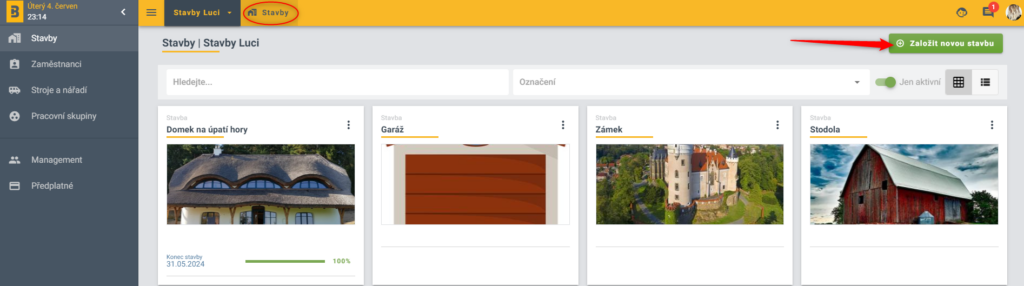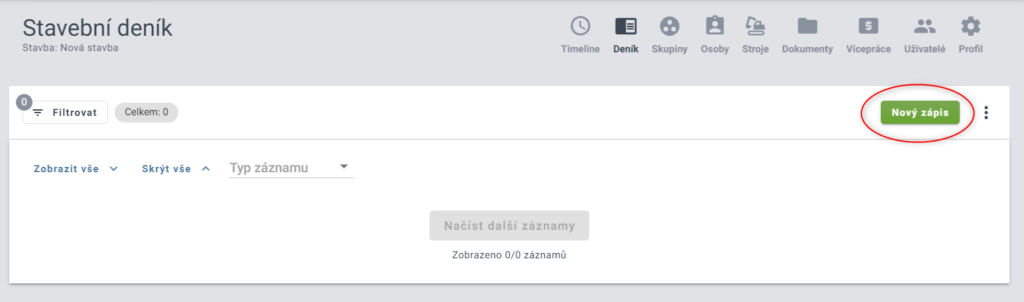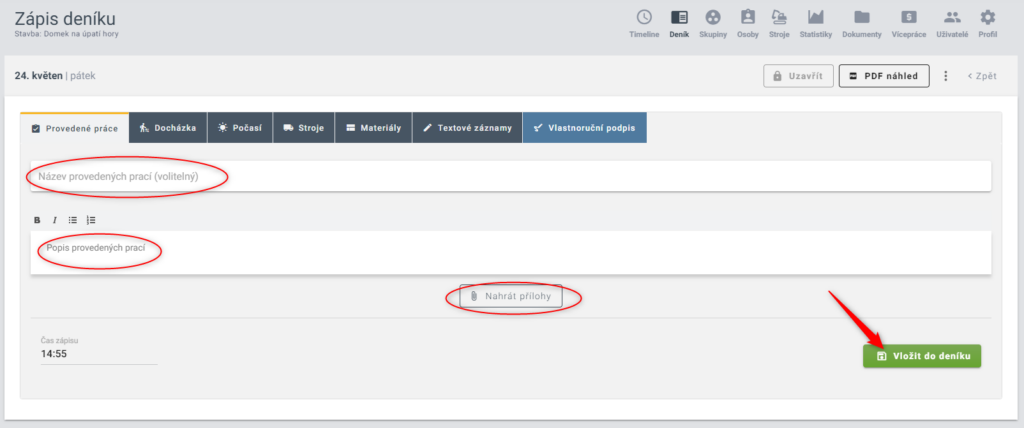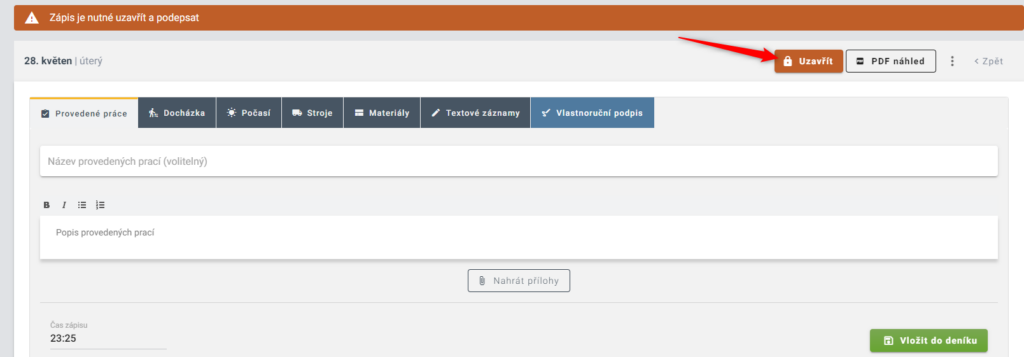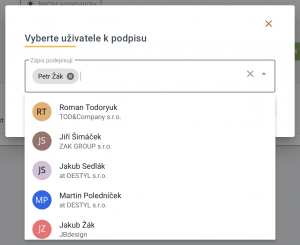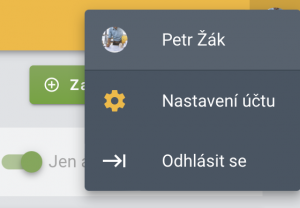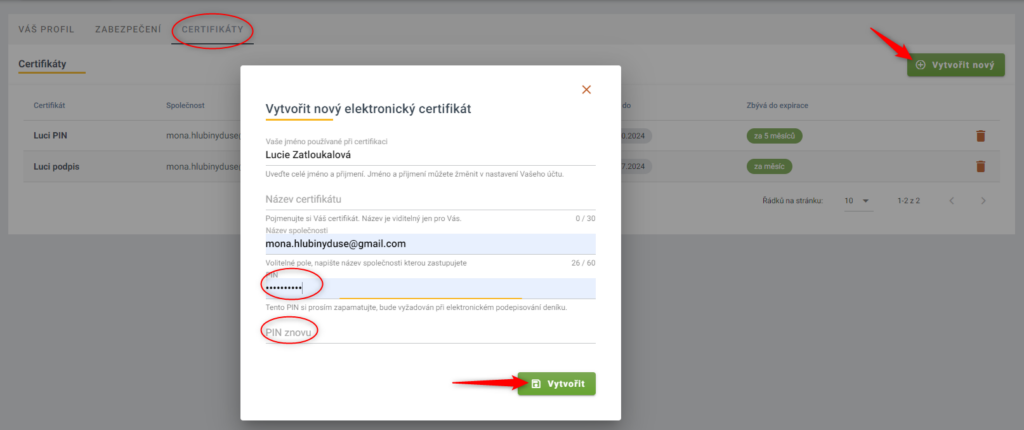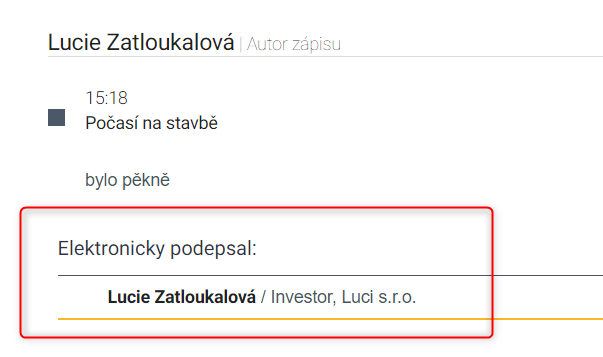Nejčastěji kladené dotazy
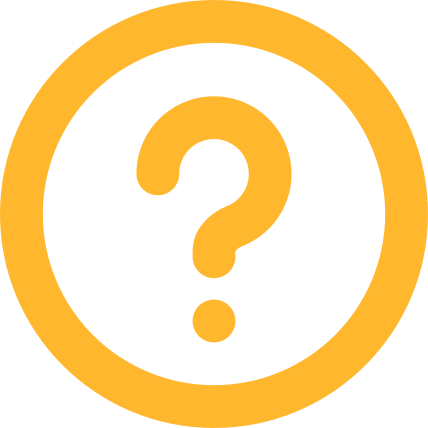
Po úspěšné registraci do aplikace Buldo, založíte nový tým (firmu):
Nyní můžete začít pracovat na stavbách a pozvat další členy vašeho týmu.
Stavbu přidáte pomocí tlačítka Založit novou stavbu:
Tým (respektive firmu např. dceřinou) přidáte pomocí tlačítka Přidat:
V horní liště aplikace můžete mezi svými jednotlivými týmy (společnostmi) přepínat.
Členové týmu vidí všechny stavby svého týmu. Kdežto uživatelé pozvaní ke konkrétní stavbě vidí pouze tuto stavbu. Nového člena pozvete do týmu přes záložku Management:
VLASTNÍK má oprávnění zvát členy týmu, editovat je a může také odstranit účet.
ADMIN má oprávnění zvát členy týmu a editovat je.
ČLEN má pouze oprávnění nahlížet do staveb.
Nové stavby vytváříte v záložce Stavby. Najdete je ve žluté horní liště.
Po kliknutí na zelené tlačítko + ZALOŽIT NOVOU STAVBU začnete vyplňovat základní informace (název stavby, adresa, datum začátku stavby atd.) a následně vše uložíte kliknutím na tlačítko Uložit, které se nachází vpravo dole pod mapou.
Každá z vytvořených staveb má vlastní stavební deník, ve kterém můžete evidovat provedené práce, docházku, počasí, stroje, materiály nebo poznámky.
Zápis uložíte pomocí tlačítka VLOŽIT DO DENÍKU a dokončíte kliknutím na tlačítko UZAVŘÍT.
Poté se vám zobrazí dialogové okno: VYBERTE UŽIVATELE K PODPISU. Zde můžete přidat další uživatele stavby, od kterých chcete svůj zápis podepsat.
Jakmile je zápis uzavřen, není možné ho dále upravovat. Pokud potřebujete do zápisu z daného dne cokoliv přidat, vytvořte nový zápis se stejným datem.
V seznamu zápisů se vám po uzavření zápisu zobrazí žluté kolečko, které značí, že zápis čeká na podpis. Až všichni zúčastnění zápis podepíší, změní se barva kolečka na zelenou.
V pravém horním rohu najdete kolečko s vaší profilovou fotografií nebo iniciály (váš profil). Po kliknutí na něj si vyberete položku Nastavení účtu.
Kliknete na kartu CERTIFIKÁTY a následně na tlačítko VYTVOŘIT NOVÝ.
Zadáte potřebné údaje včetně PINu, který budete používat při podepisování zápisů ve stavebním deníku.
Každý nově vytvořený certifikát (neboli elektronický podpis) má platnost 1 rok. Po uplynutí této doby si v aplikaci vytvoříte nový certifikát.
Jedná se o funkci, která vám usnadní evidenci a správu strojů a nářadí, které máte ve své společnosti k dispozici.
Ke každé položce můžete vyplnit různé údaje, např. STK stroje, rok výroby nebo přidat foto a takto stroje/nářadí evidovat. Kdykoli pak můžete zkontrolovat servisní prohlídky a data technických kontrol.
Z tohoto seznamu můžete stroje/nářadí snadno importovat do jednotlivých staveb. Tím si následně usnadníte práci při zadávání strojů/nářadí v rámci zápisů do stavebního deníku.
Podrobnější informace najdete v naší nápovědě:
V záložce zaměstnanci můžete evidovat jednotlivé zaměstnance (interní i externí), jejich kontaktní údaje, kvalifikace i pozice. Z tohoto seznamu zaměstnanců můžete snadno importovat pracovníky do jednotlivých staveb. Tím si následně usnadníte práci při zadávání docházky do stavebního deníku.
Podrobnější informace najdete v naší nápovědě:
Tato funkce slouží k evidenci pracovních skupin (například tzv. party).
Ke každé skupině můžete doplnit mimo jiné její účel a popis. Získáte přehled o počtu vedoucích, počtu členů i počtu strojů, které má každá pracovní skupina k dispozici. Vedoucí, členy a stroje můžete snadno importovat ze záložky zaměstnanci/stroje a nářadí.
Každý zápis je potřeba mít uzavřený a podepsaný, jinak se zobrazuje pouze PDF náhled s vodotiskem DRAFT. Jakmile je dokončen proces podepisování zápisu, v exportu se tento vodoznak již neobjevuje.
Uvedené ceny jsou měsíčním poplatkem za jednoho uživatele bez ohledu na to, na kolika stavbách je přihlášený. Počet staveb v rámci jednoho účtu je neomezený bez ohledu na zvolený tarif.
Ano, jednotlivým uživatelům stavby můžete nastavit konkrétní práva.
Podrobný postup najdete v naší nápovědě: Uživatelé stavby
Do aplikace se přihlásíte pomoci dvoufázového ověření z jakéhokoliv vašeho zařízení (PC/notebook, tablet nebo chytrý mobilní telefon). Není třeba nic stahovat a instalovat, jelikož se jedná o webovou aplikaci.
Ano, kompletní stavební deník (nebo jeho části) je možné exportovat a následně uložit ve formátu PDF nebo vytisknout.
Podrobný postup najdete v naší nápovědě: Export/tisk stavebního deníku
Kompletní stavební deník si můžete exportovat a následně archivovat buď v elektronické formě (PDF) nebo v klasické tištěné formě.
Svou stavbu můžete také uložit do režimu Archivovat a mít všechna data nahraná u nás na cloudovém uložišti. Takto archivovanou stavbu můžete kdykoliv aktivovat a dále s ní pracovat.
Tlačítko Archivovat stavbu naleznete na profilu stavby vlevo dole pod mapou.
Po uzavření zápisu vám vyskočí okno pro výběru uživatelů k podpisu.
Z nabídky, kterou otevřete pomocí šipky, vyberete libovolný počet uživatelů, kteří mají zápis v online stavebním deníku podepsat svým elektronickým podpisem.
Podrobný návod najdete v naší nápovědě: Uzavření a podpis zápisu ve stavebním deníku
Pokud zápis v elektronickém stavebním deníku uzavřete, již není možné v tomto zápisu provádět změny. Nicméně máte dvě možnosti:
1) Pokud víte, že zápis ještě není kompletní a budete potřebovat doplnit nějaké údaje, které momentálně nemáte k dispozici, zápis jednoduše neuzavírejte. Nechte jej otevřený a později se k němu můžete vrátit, doplnit potřebné informace a následně zápis uzavřít.
2) Pokud potřebujete doplnit informace k zápisu, který jste již uzavřeli (a event. také podepsali), vytvořte zápis nový se stejným datem, jako je původní zápis. Zápis se vám automaticky přiřadí k danému dni, takže přehlednost zápisů v deníku zůstane zachována i v případě, že byste zápis provedli s velkým časovým odstupem.
PIN, který si volíte před vygenerováním certifikátu ke svému elektronickému podpisu, může obsahovat čísla, písmena i speciální znaky.