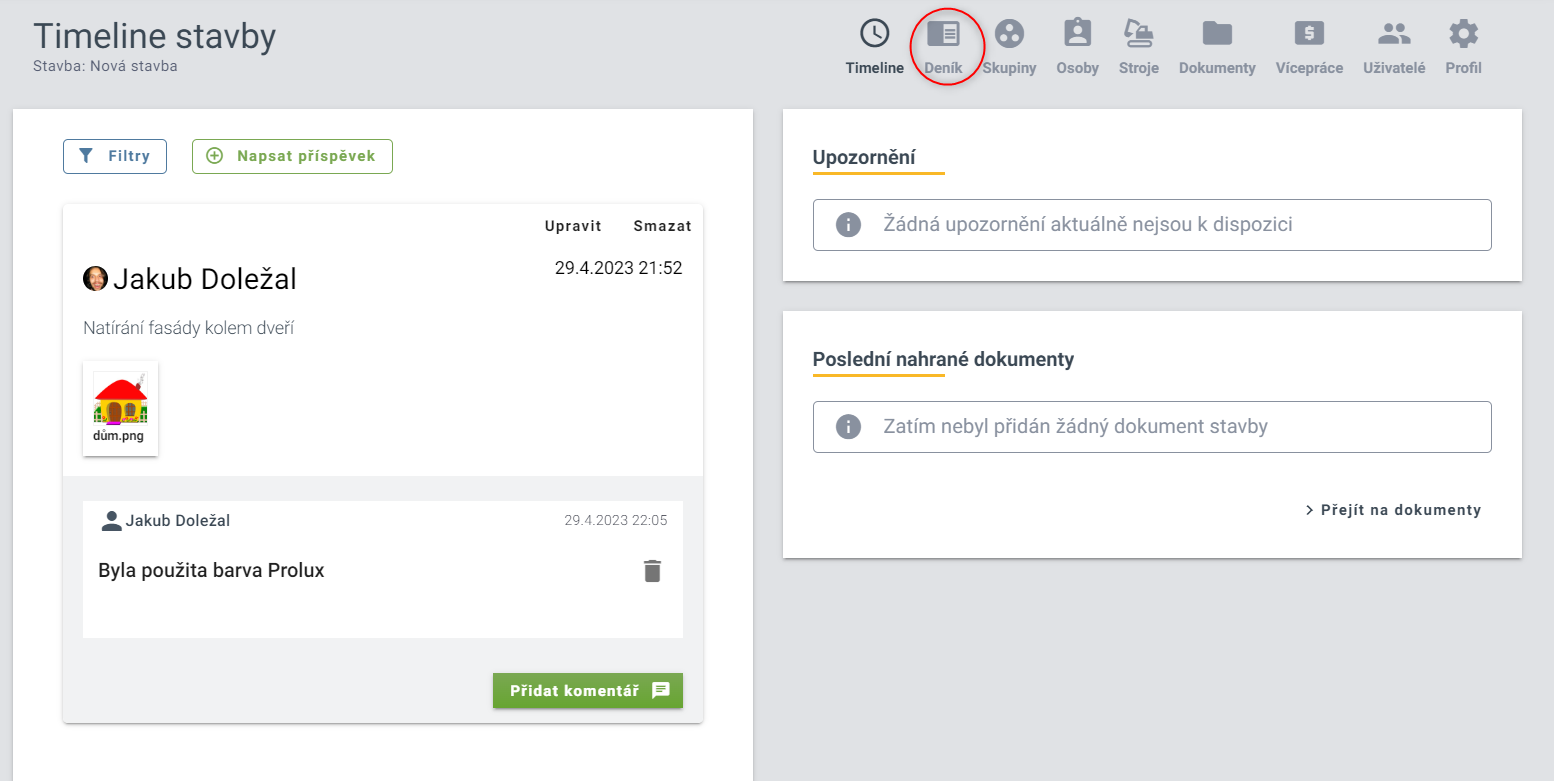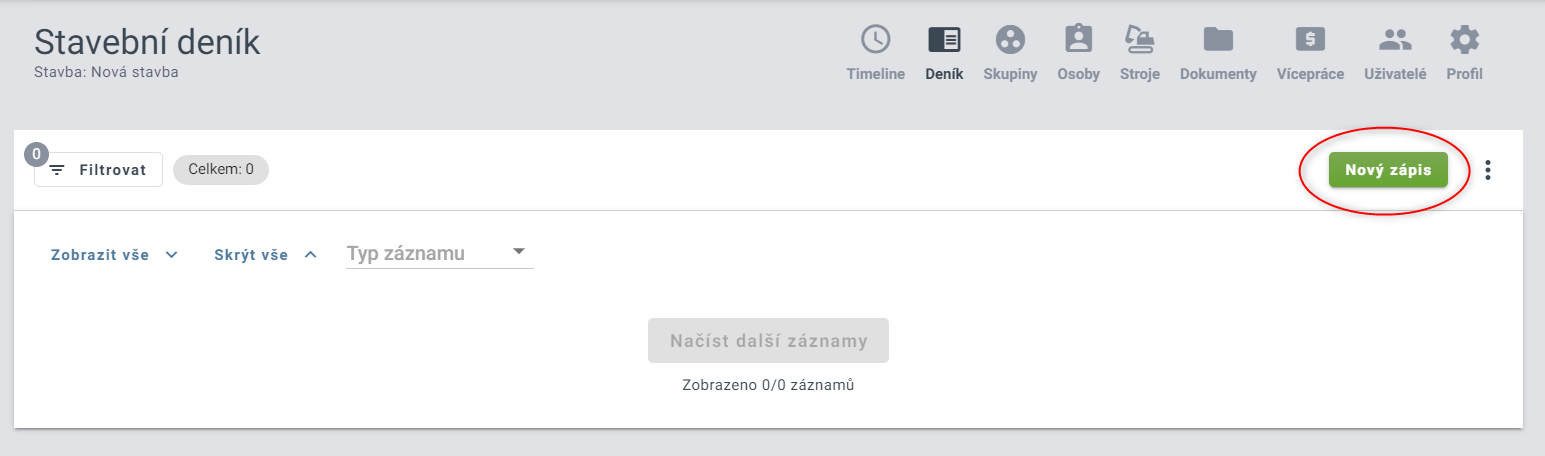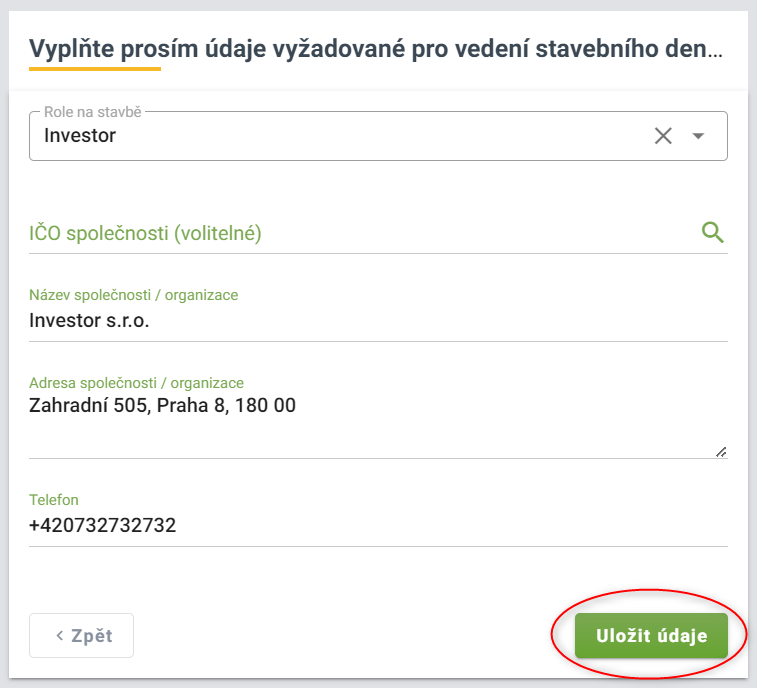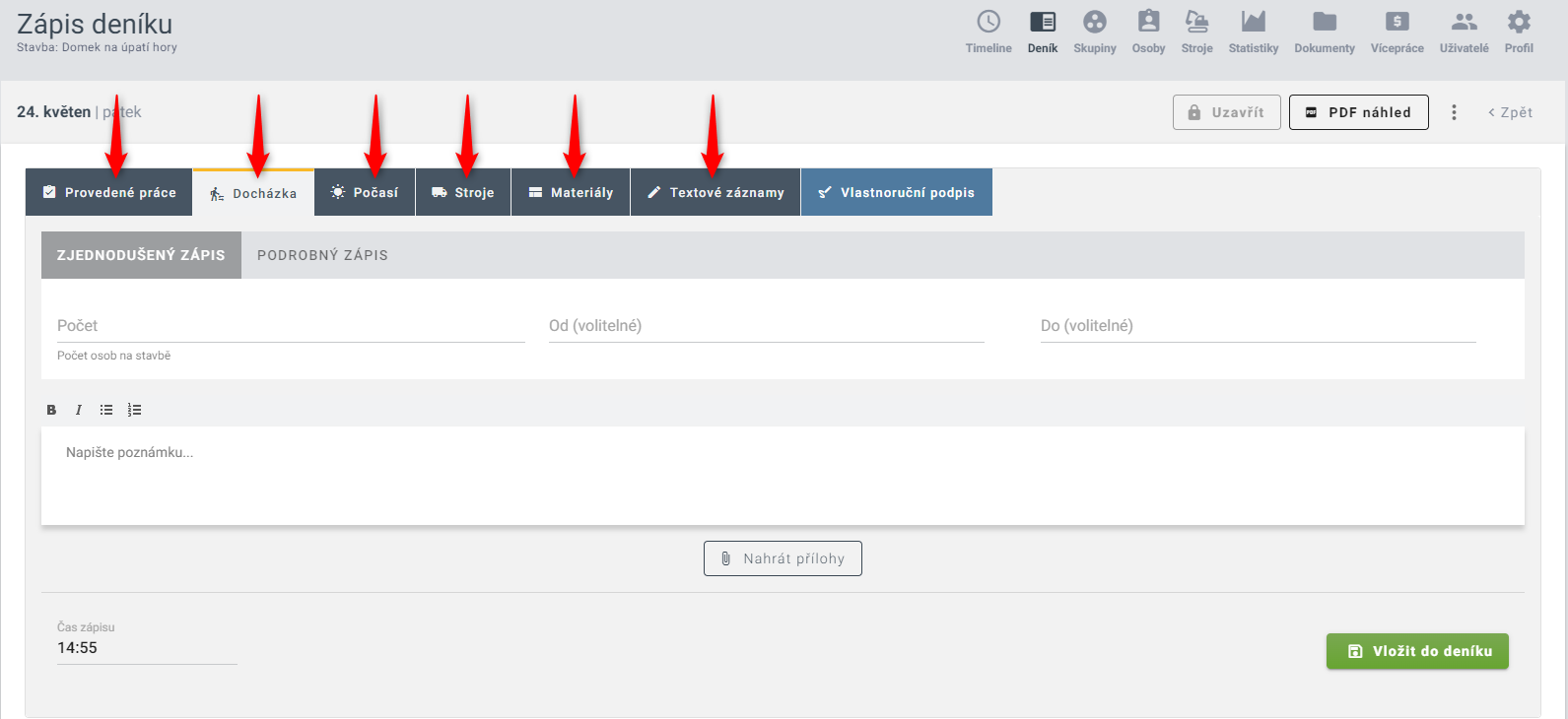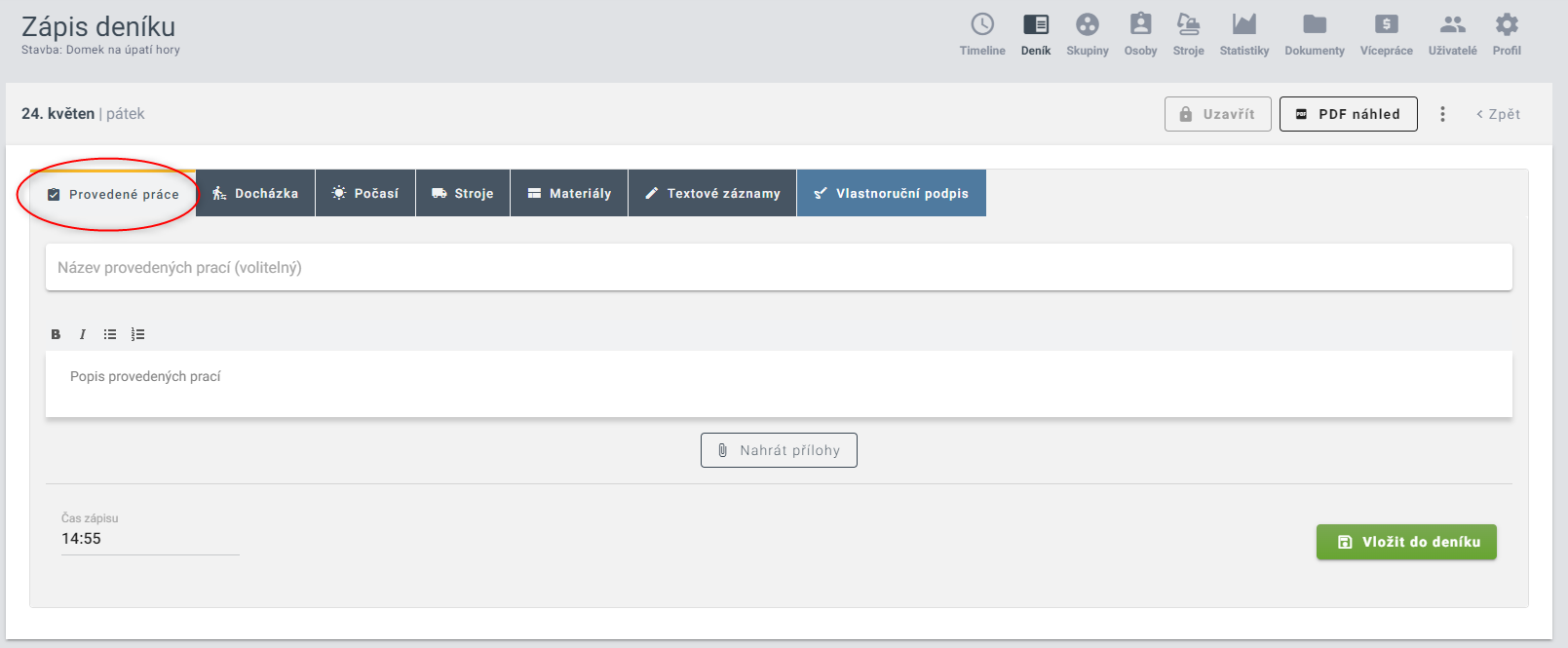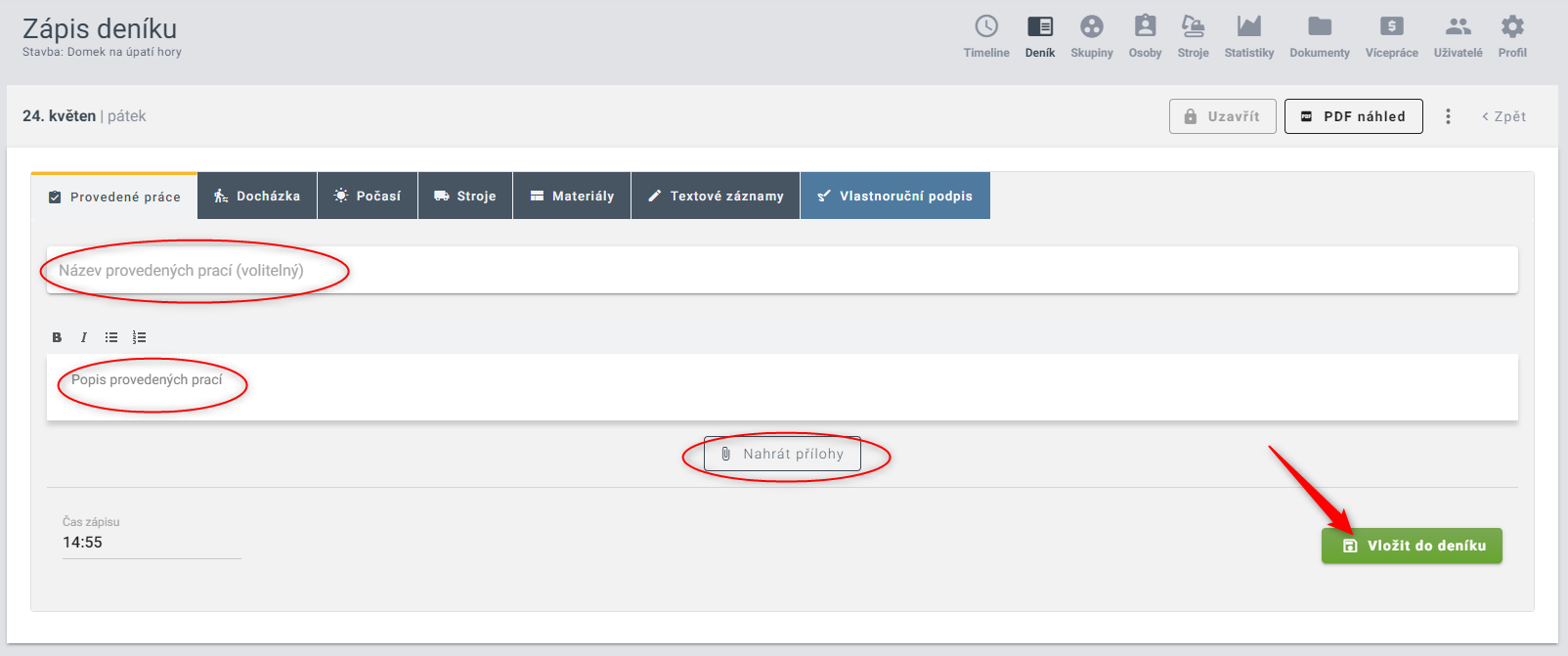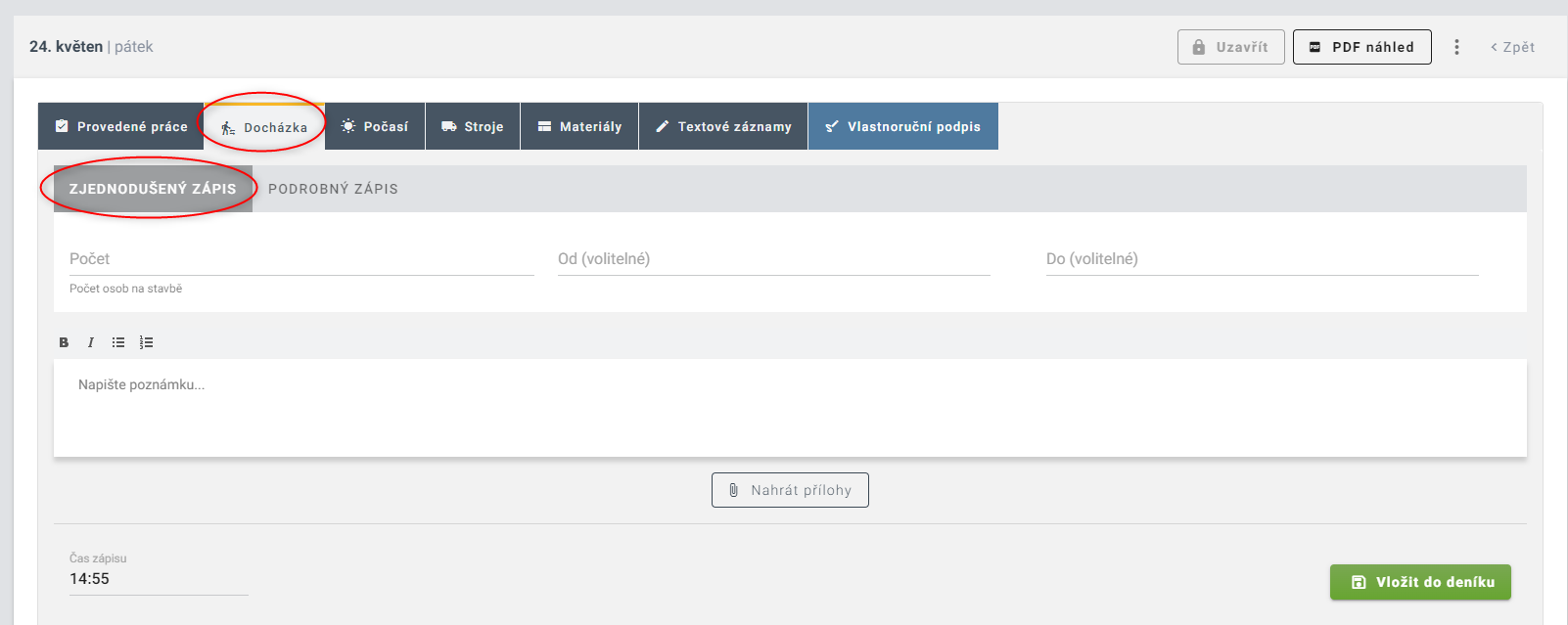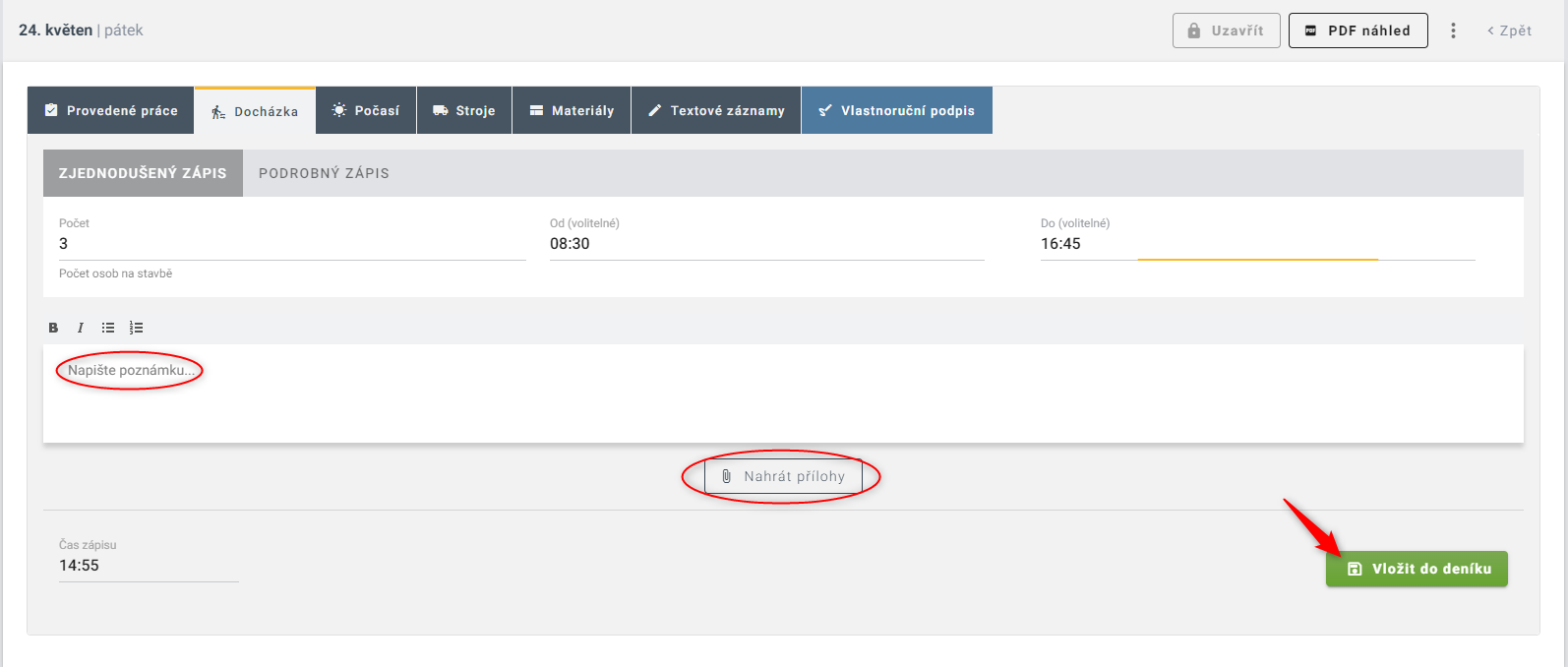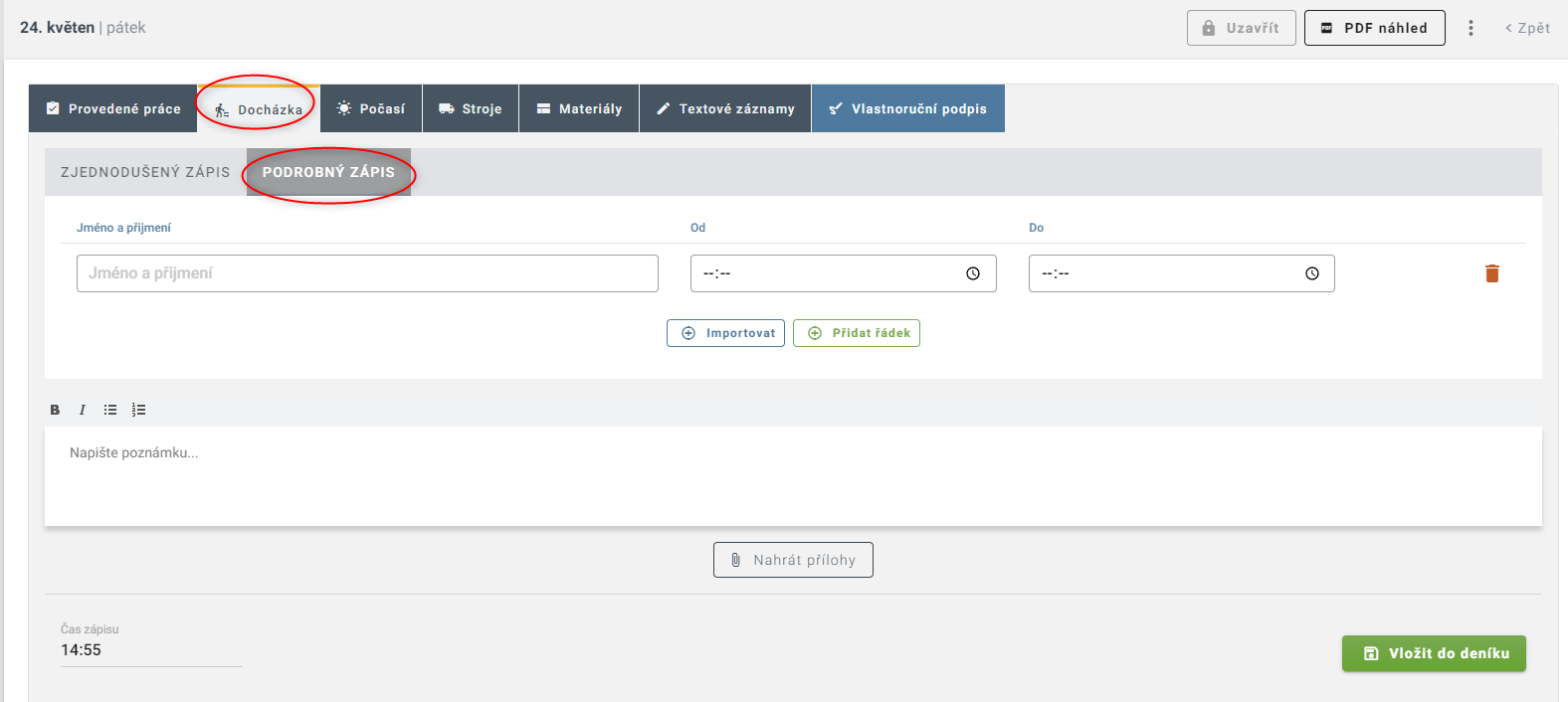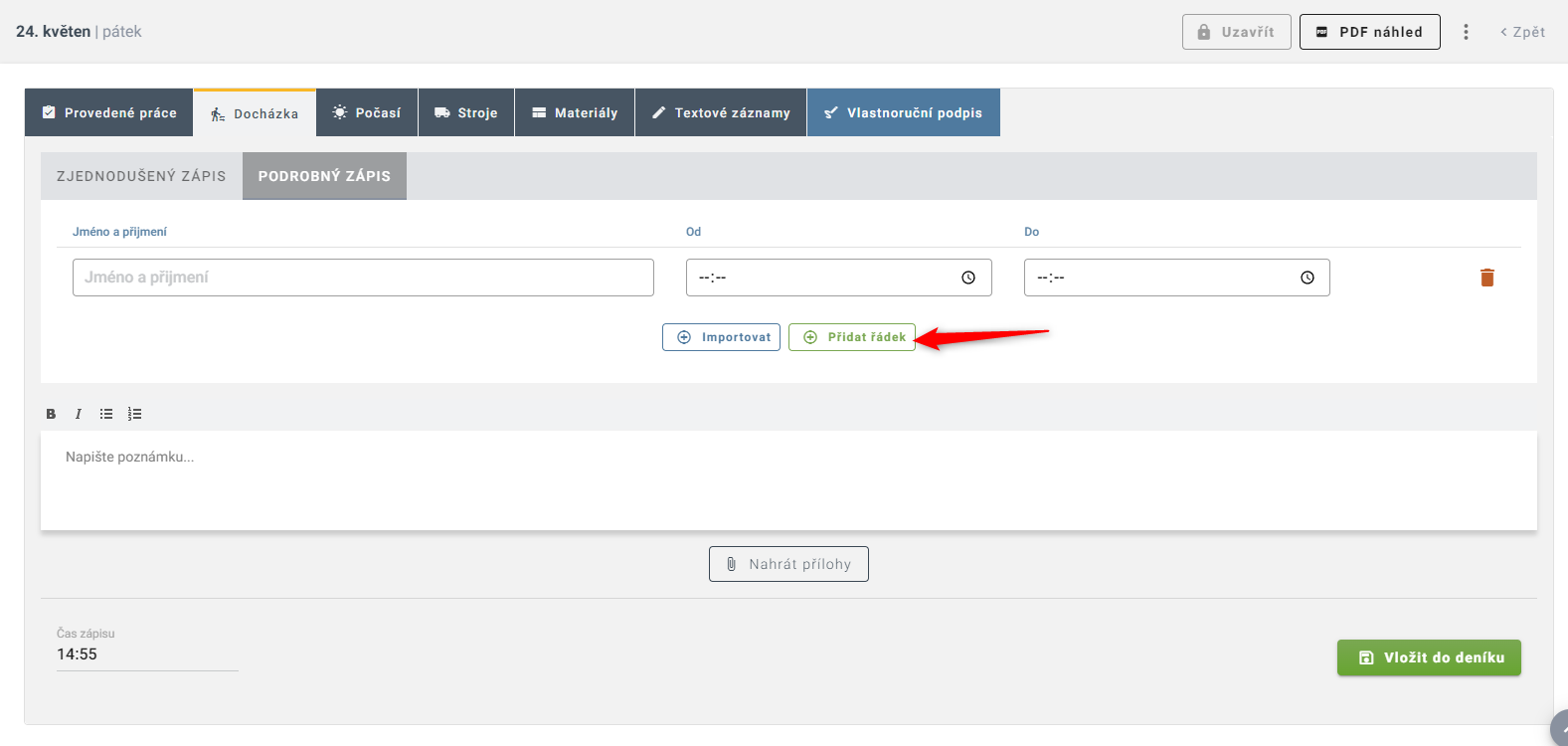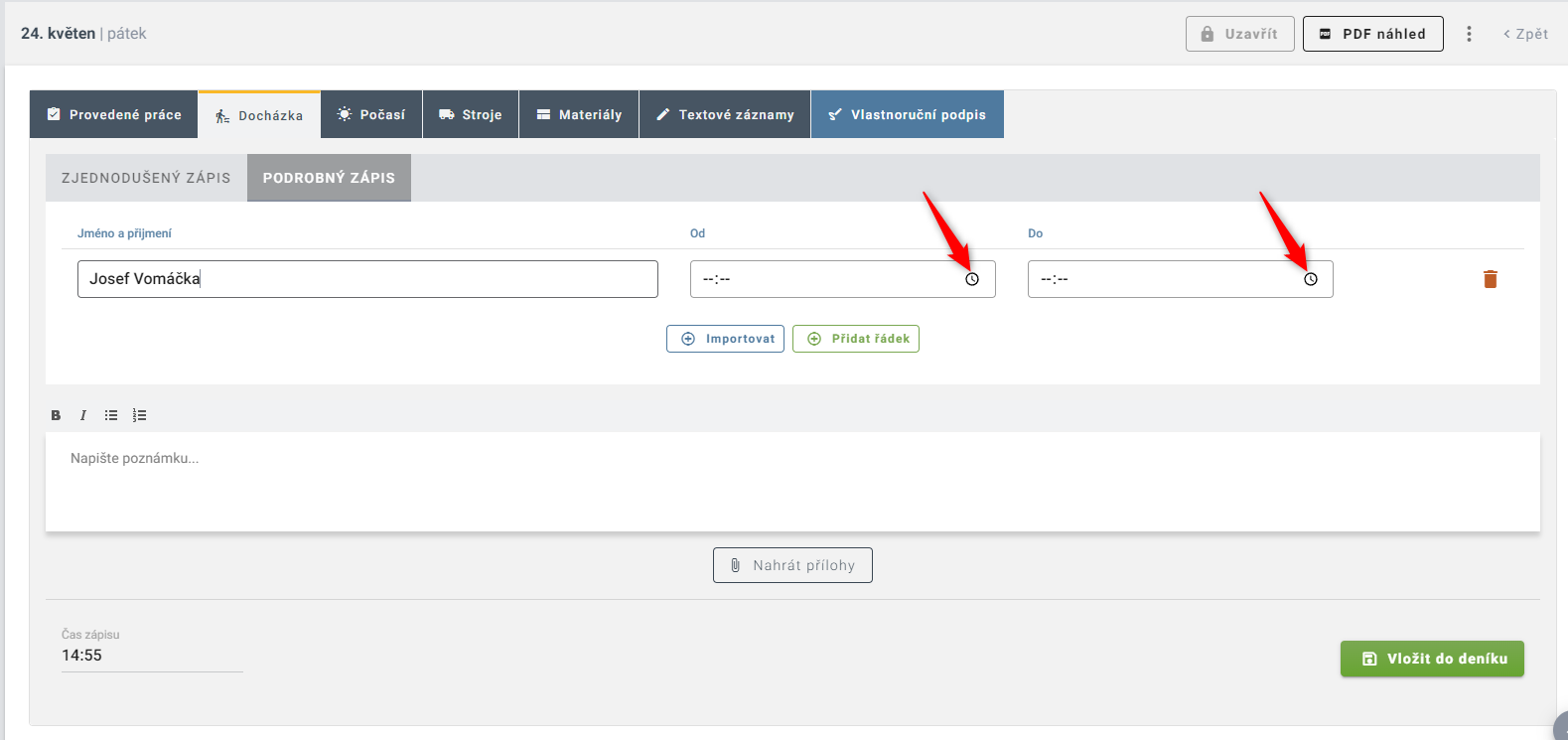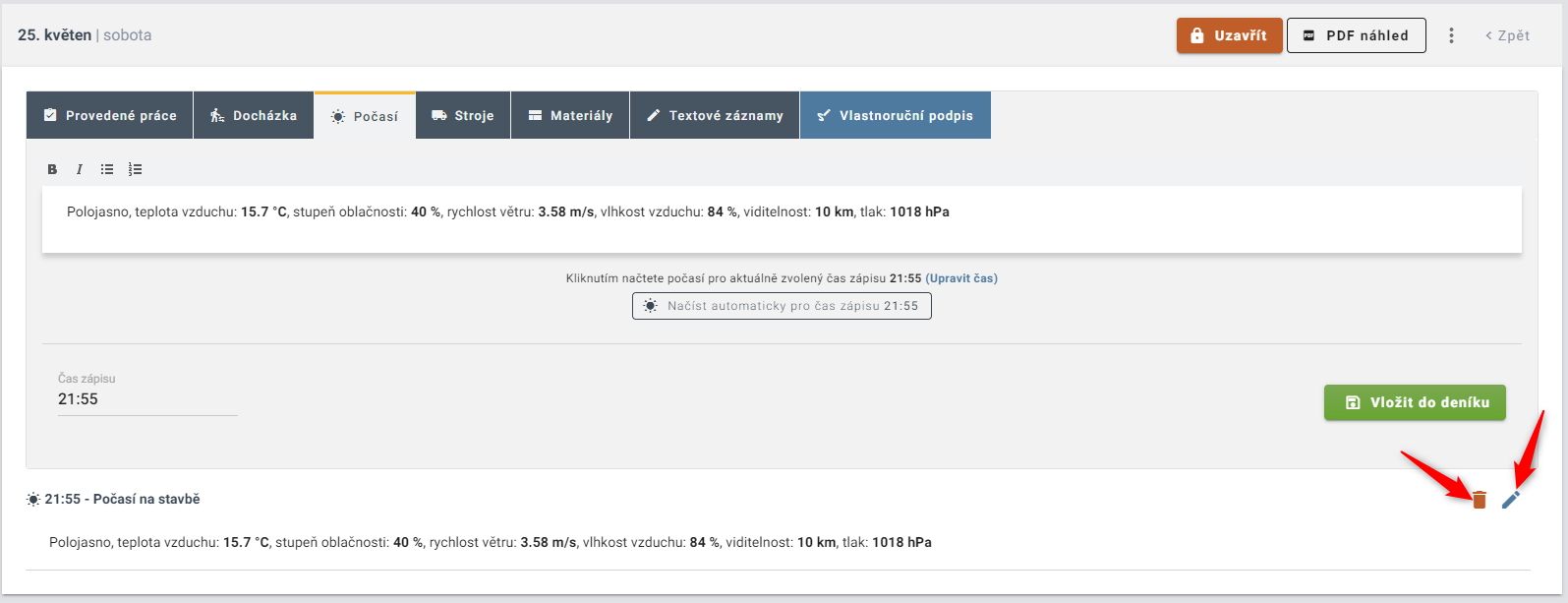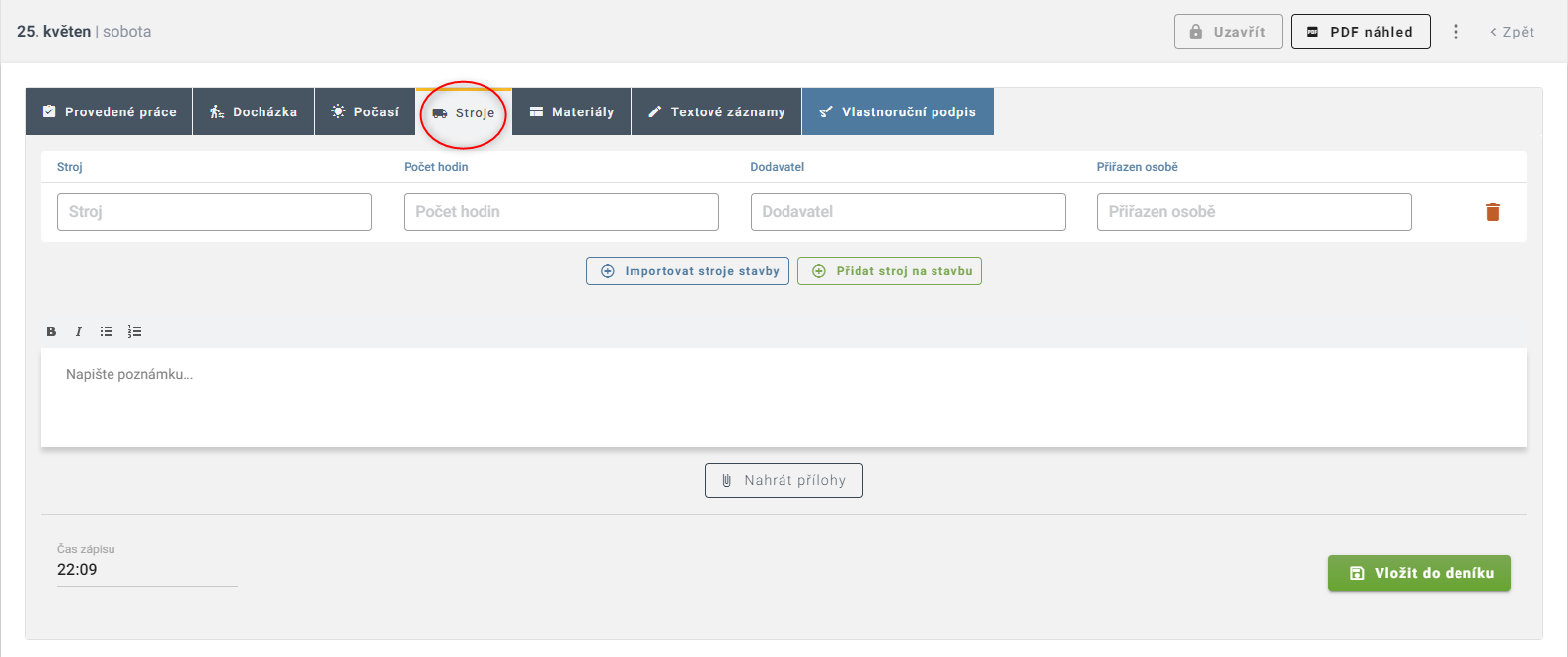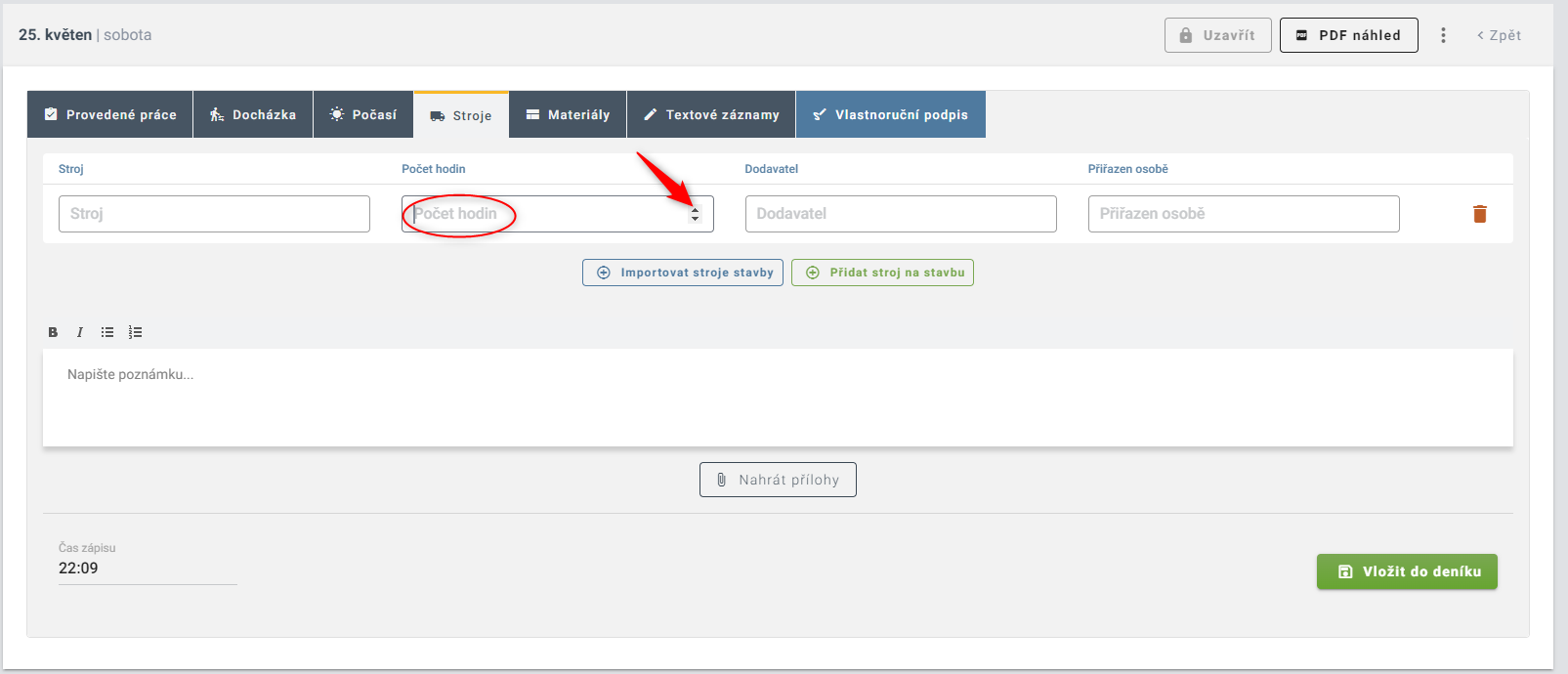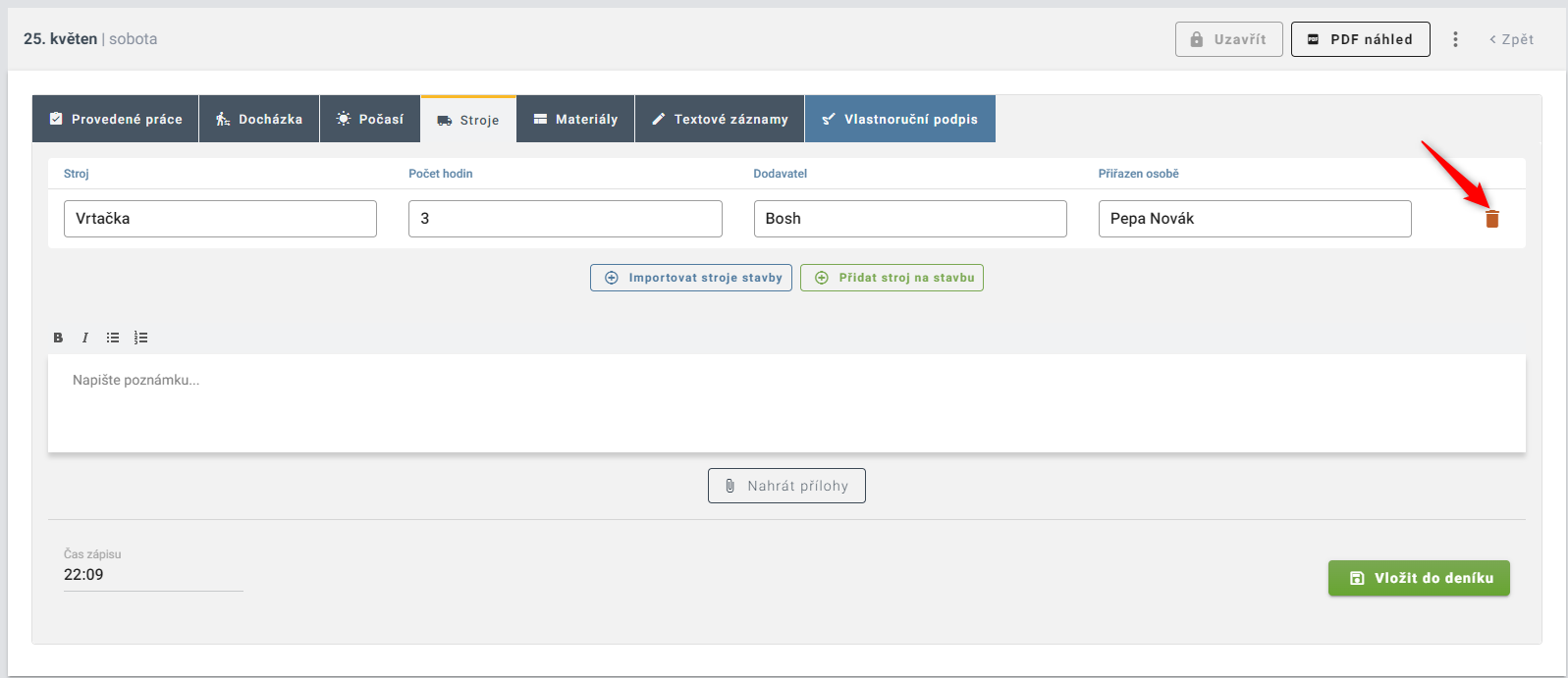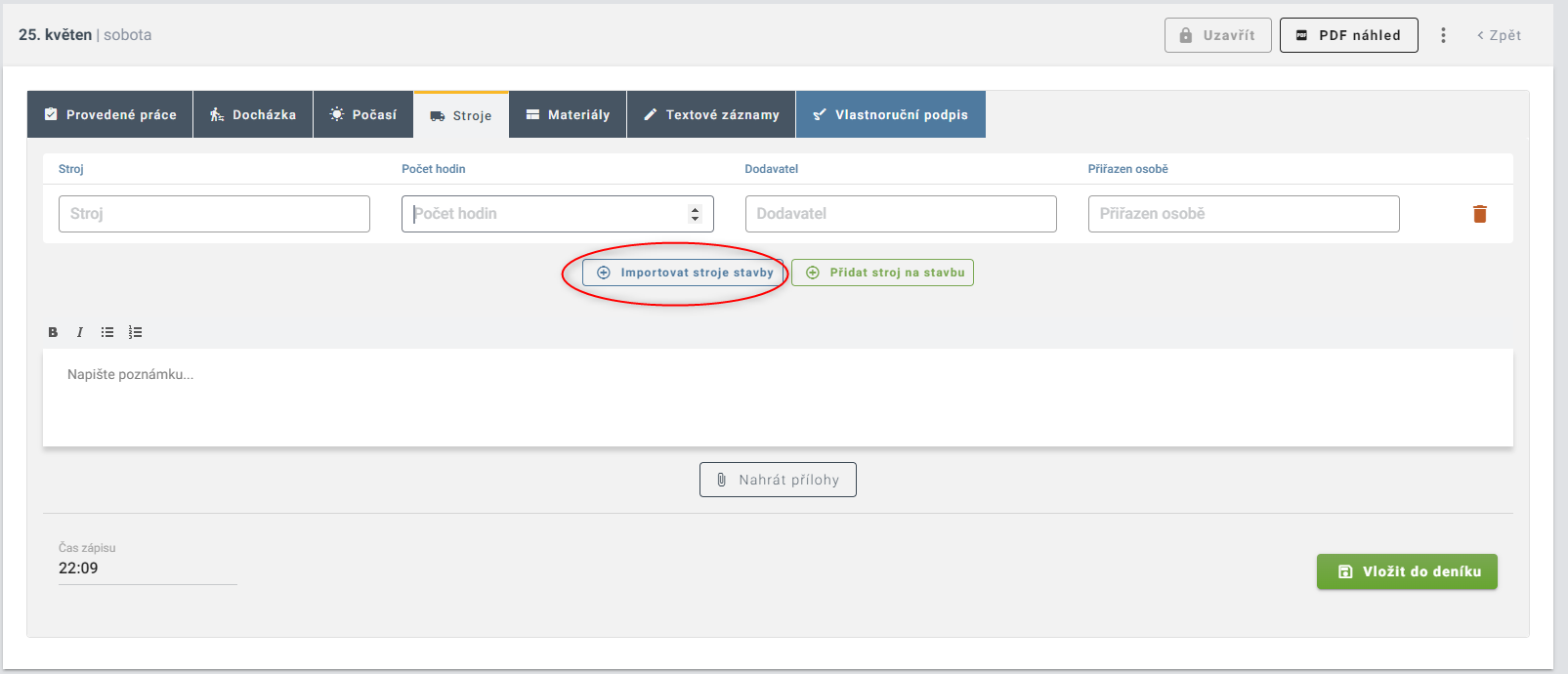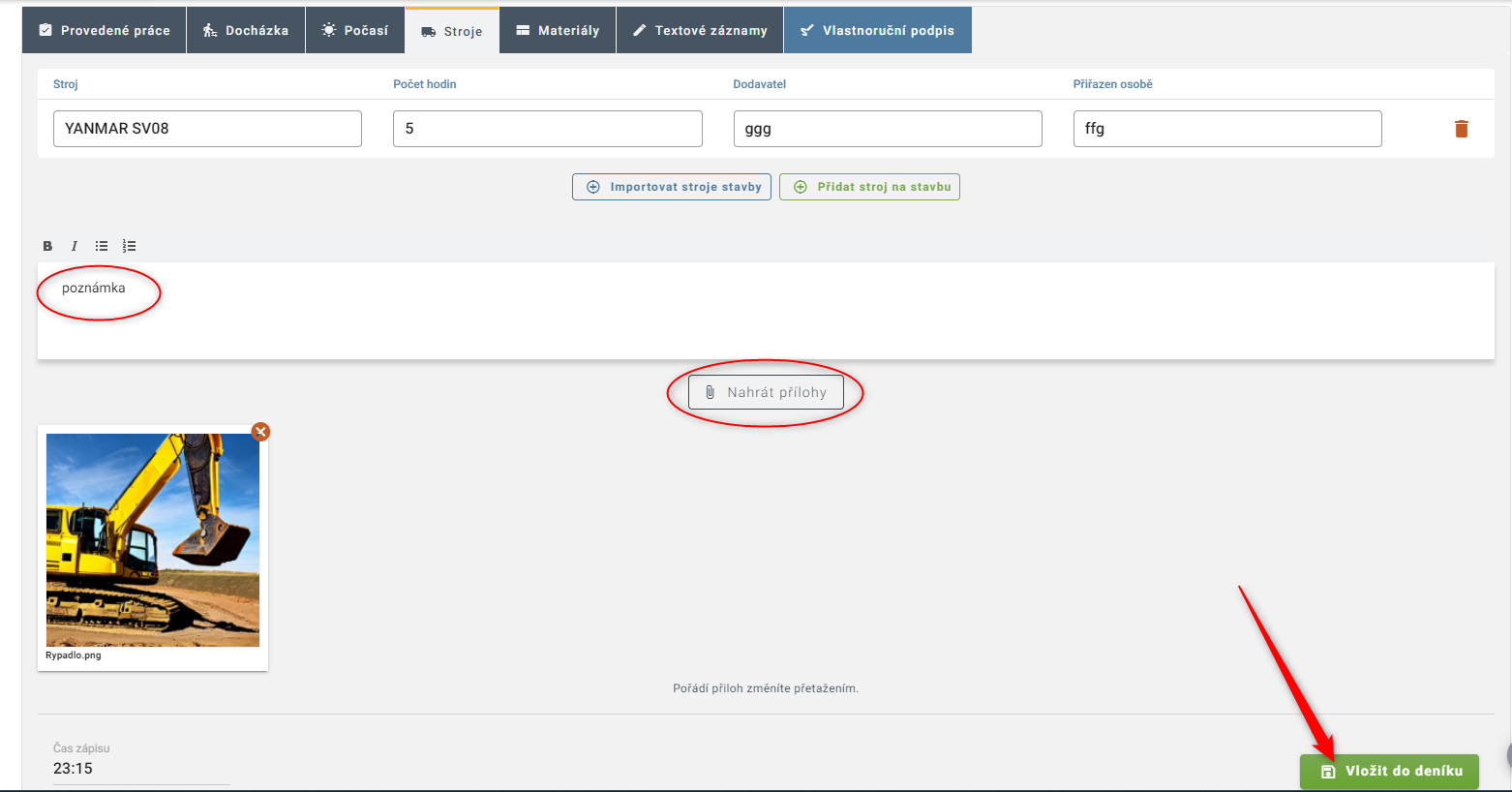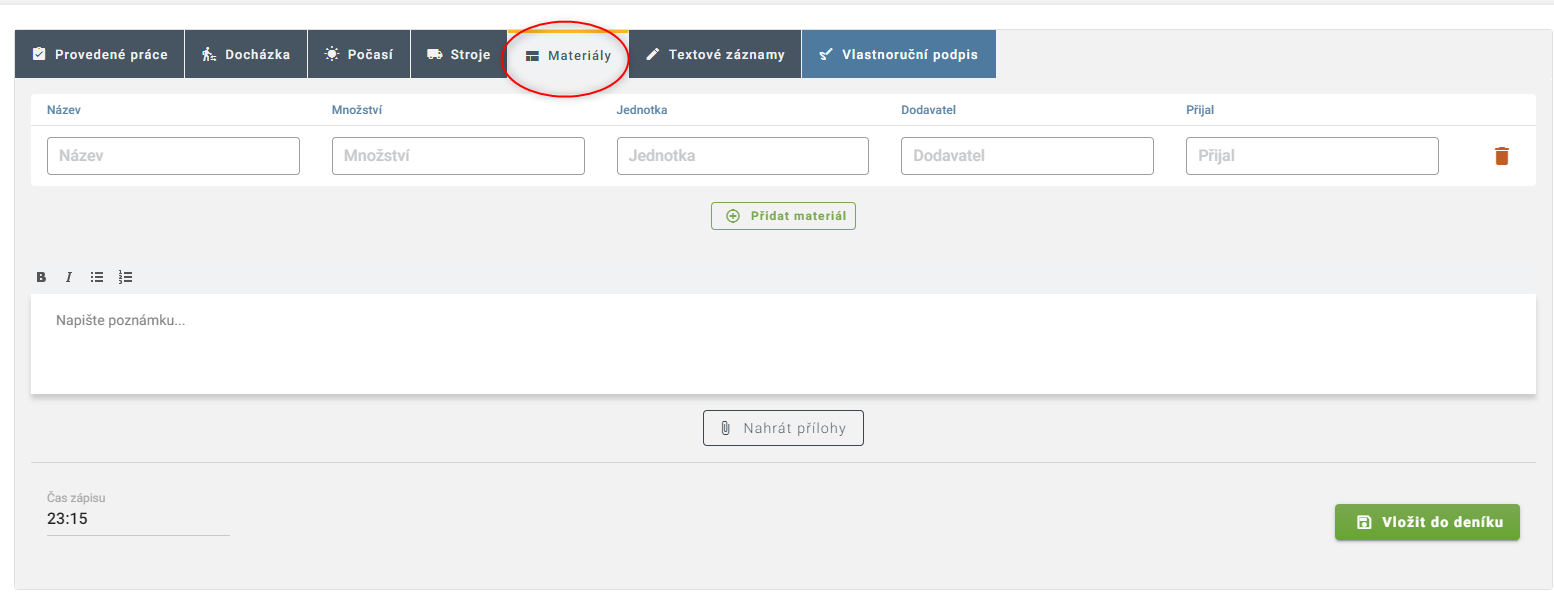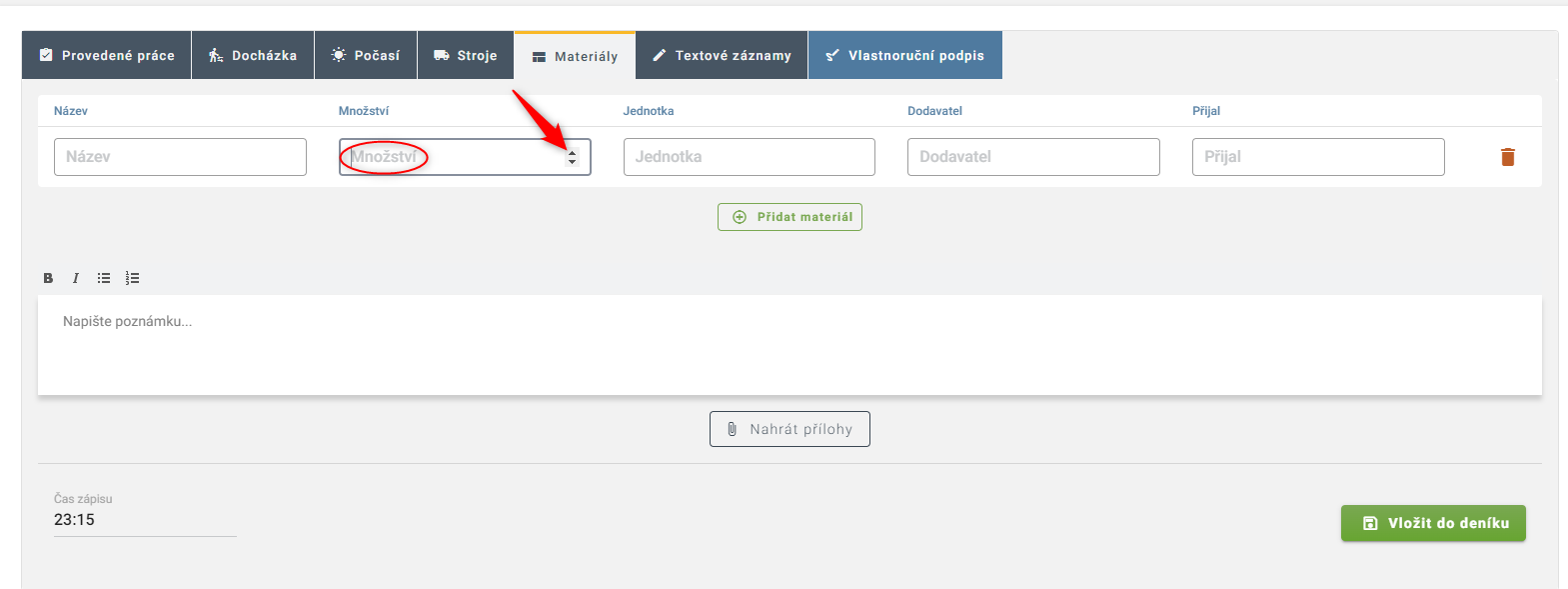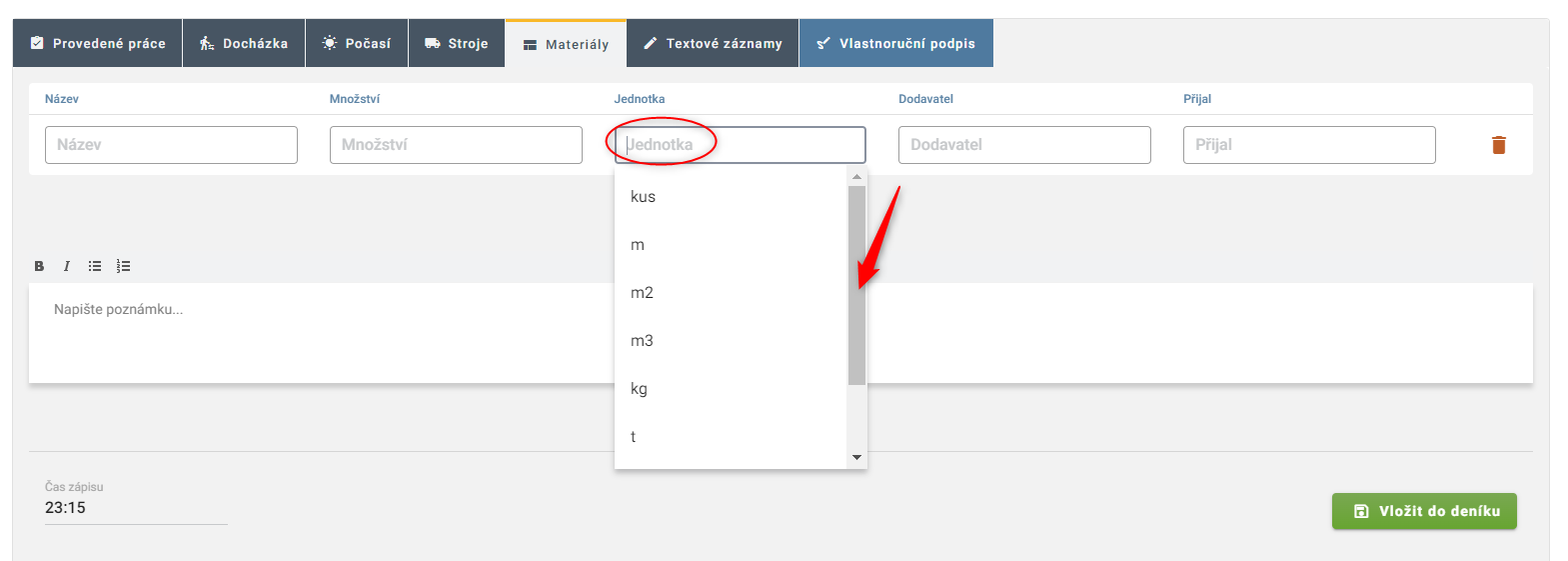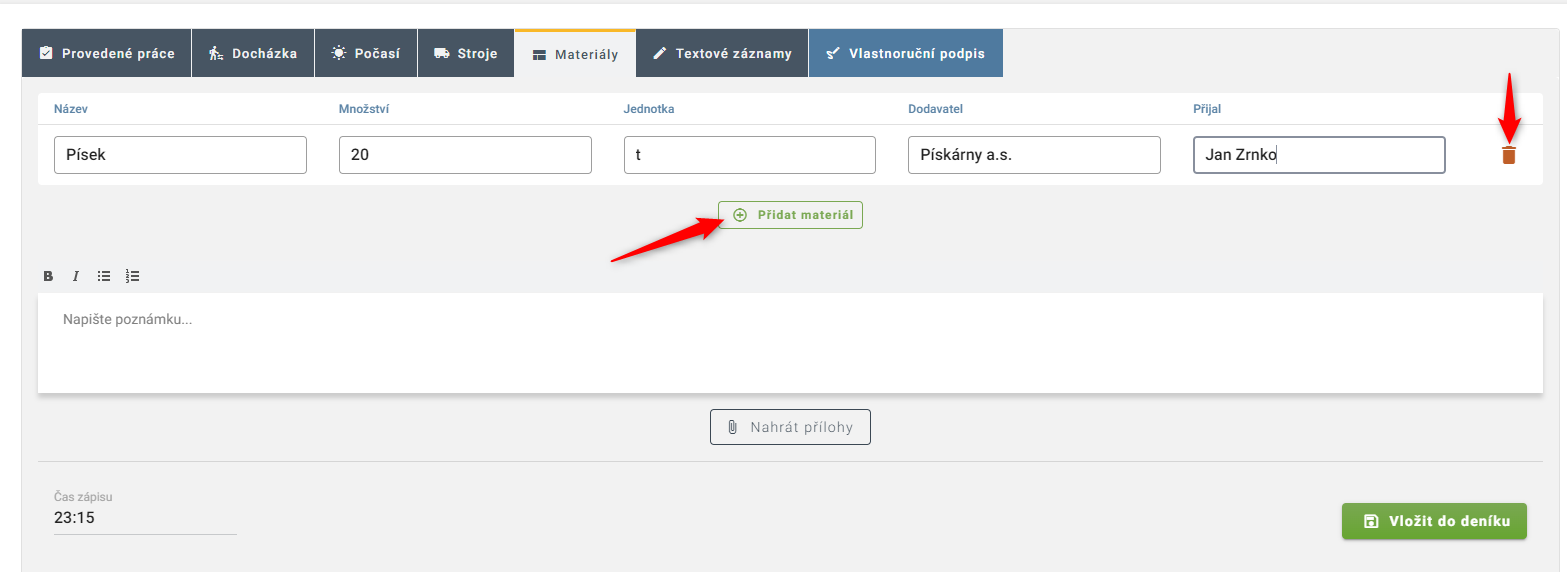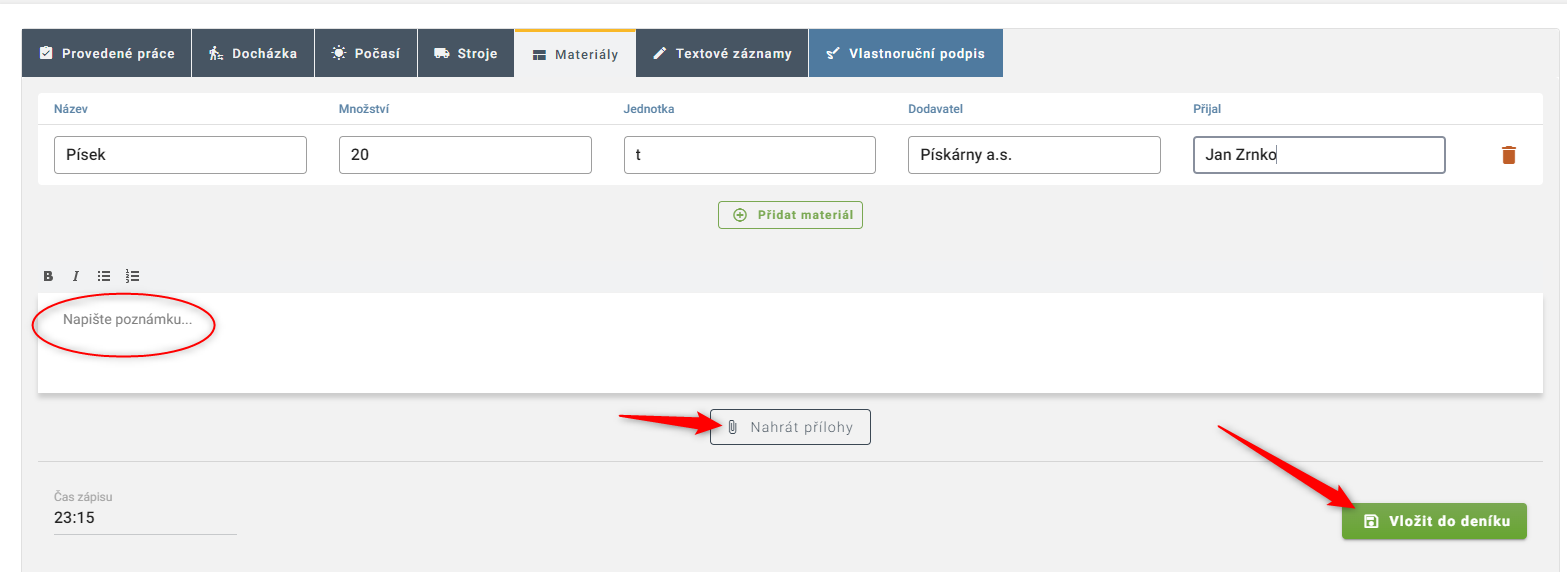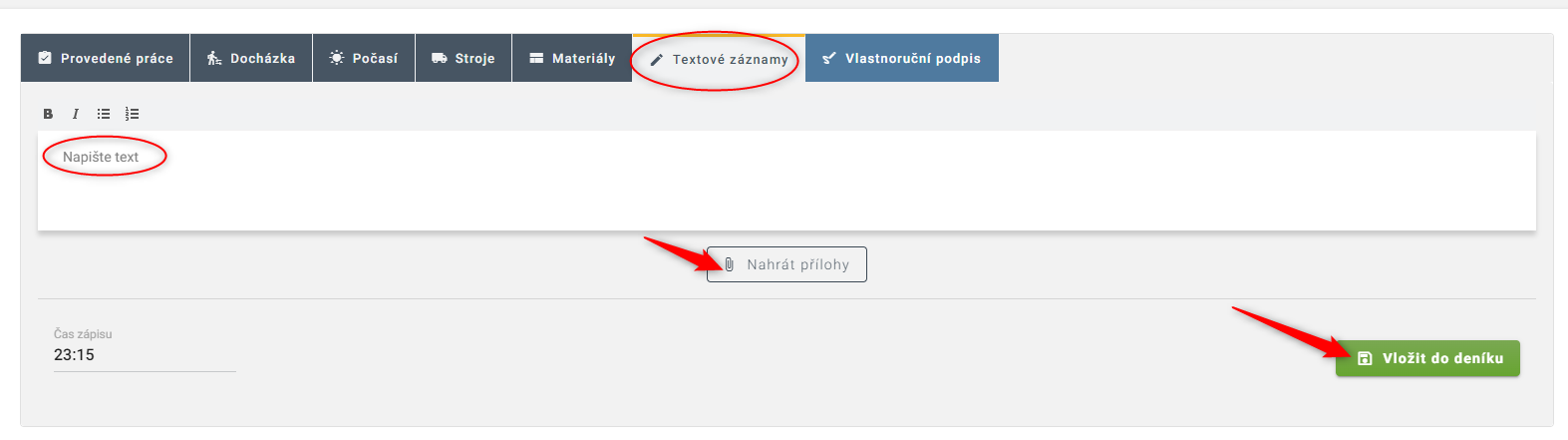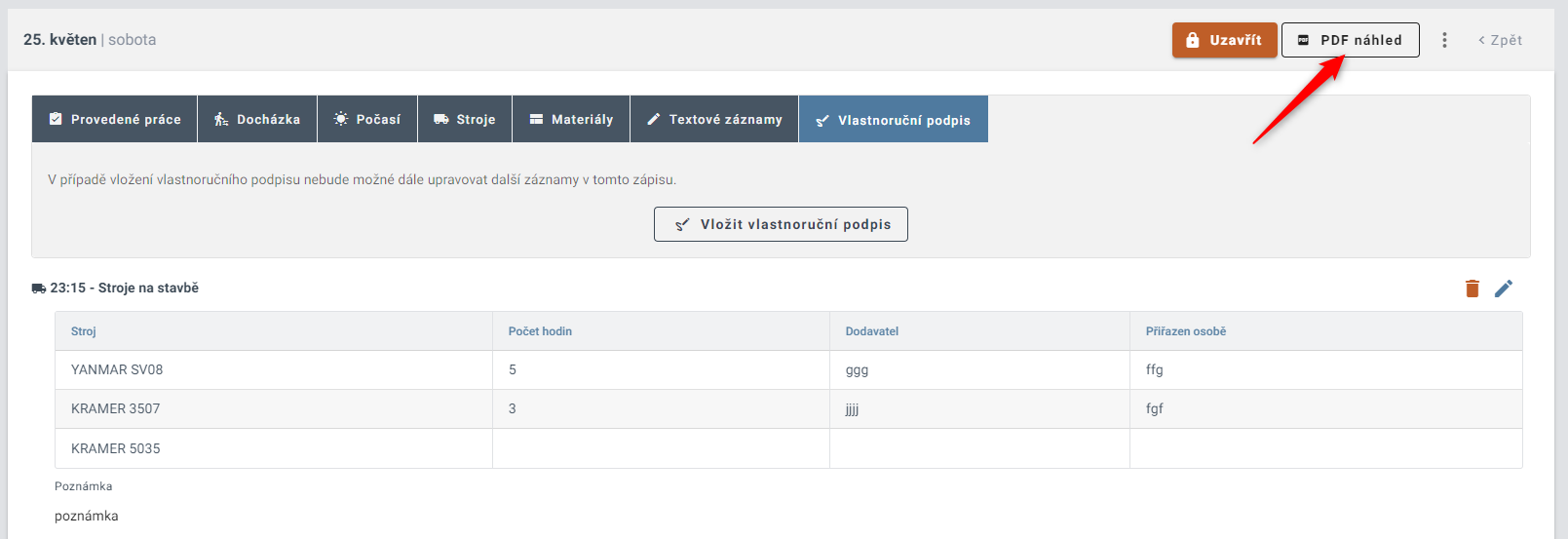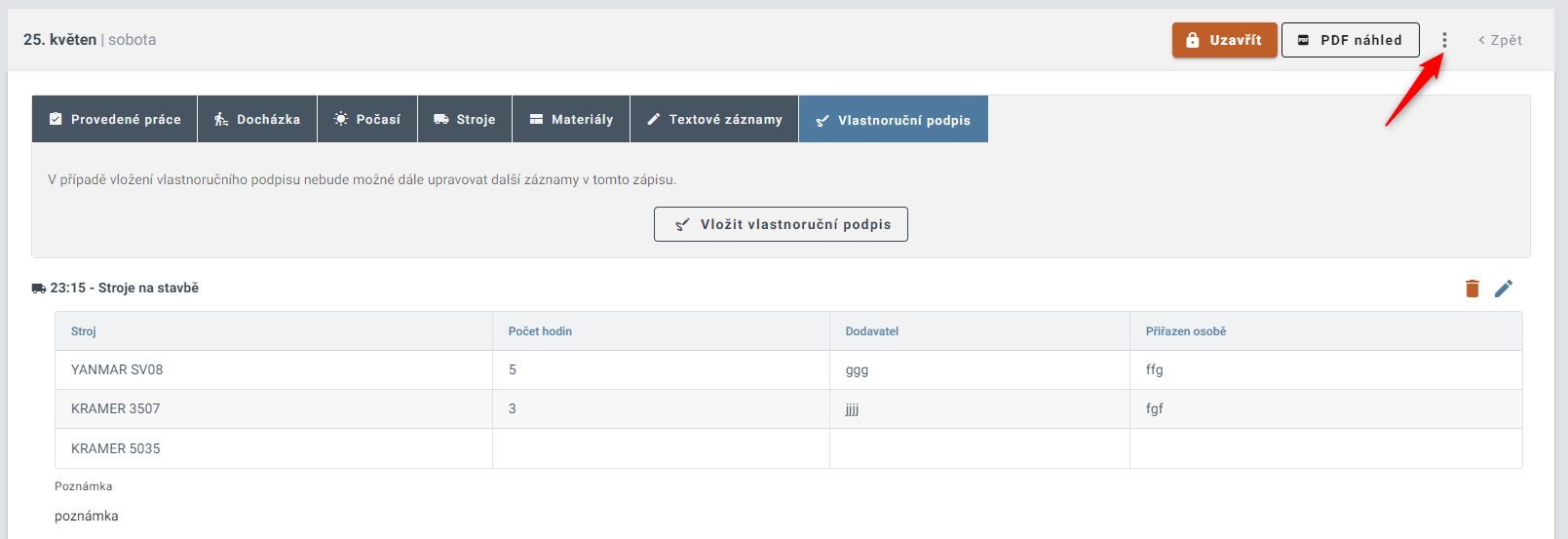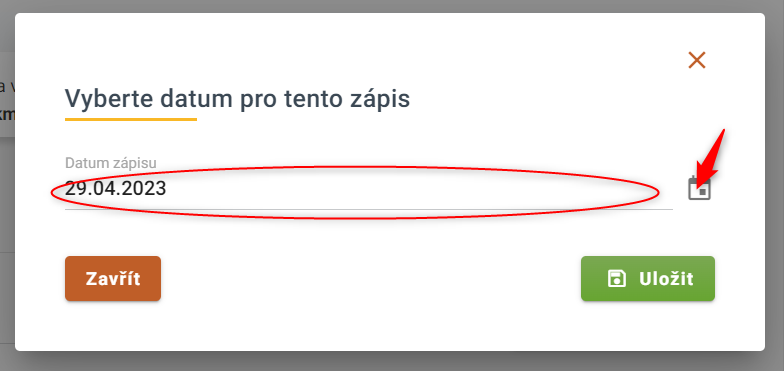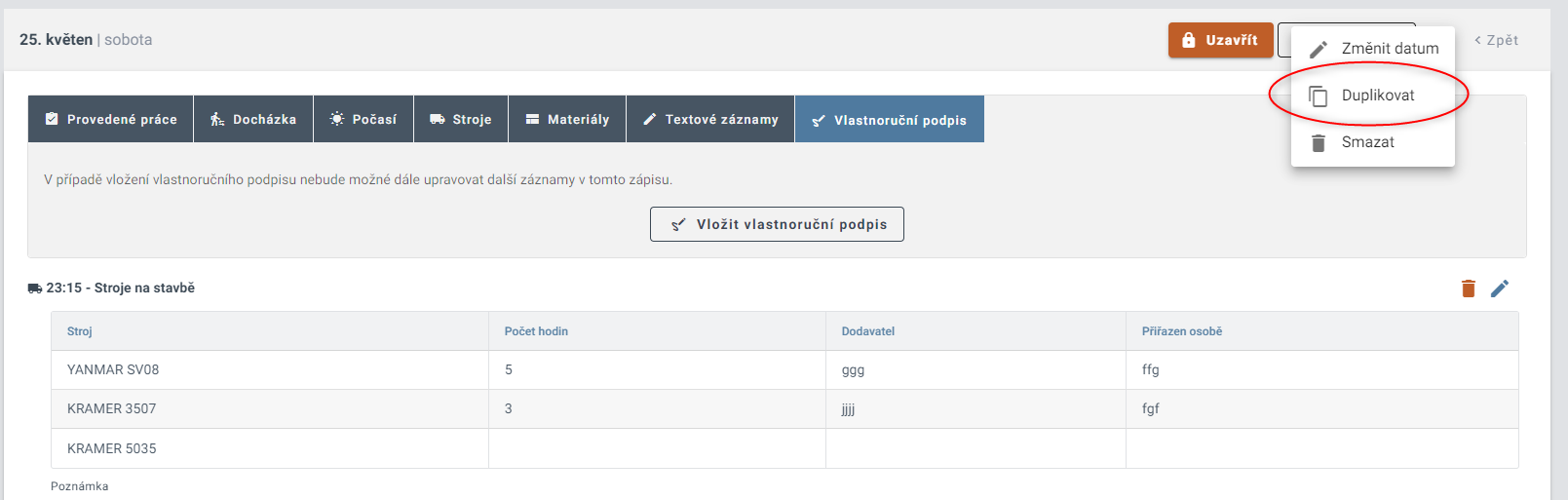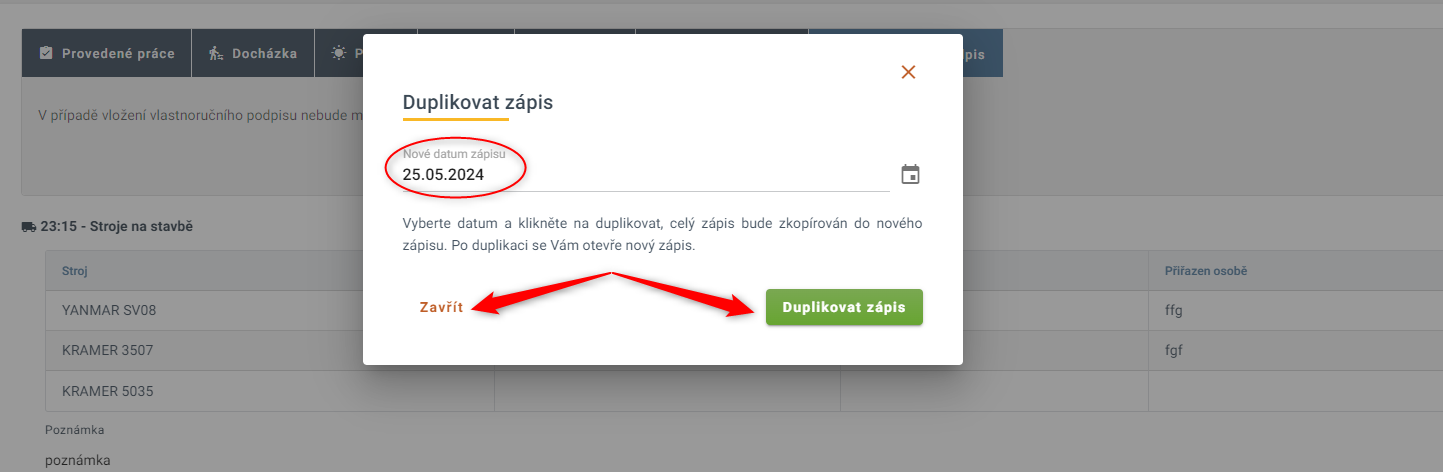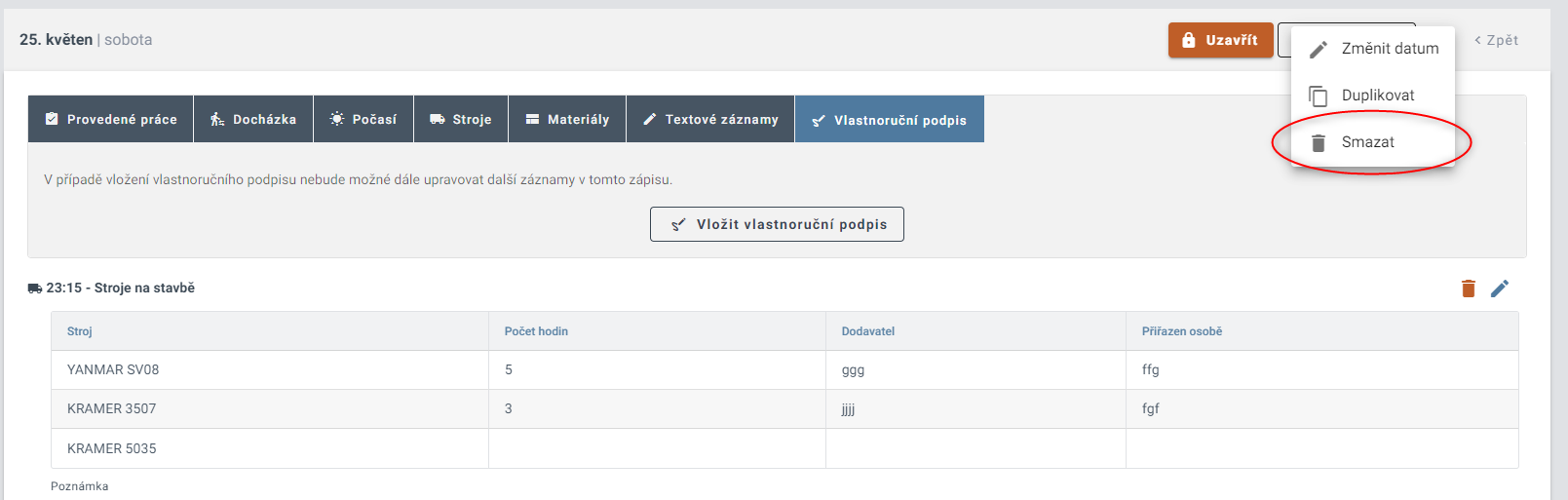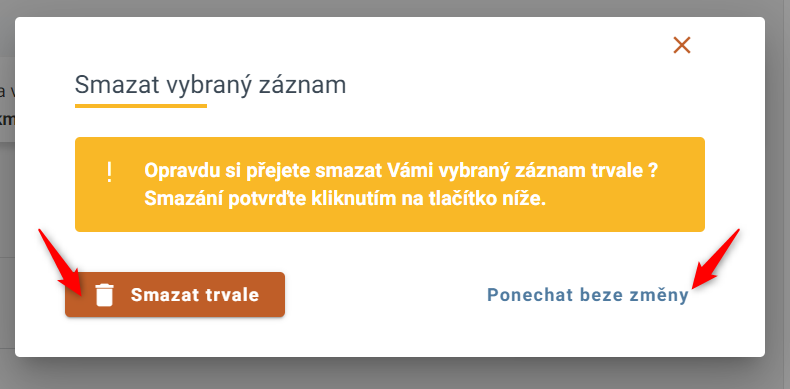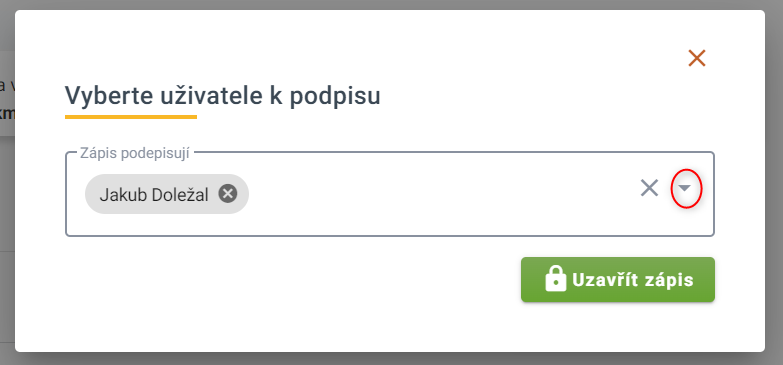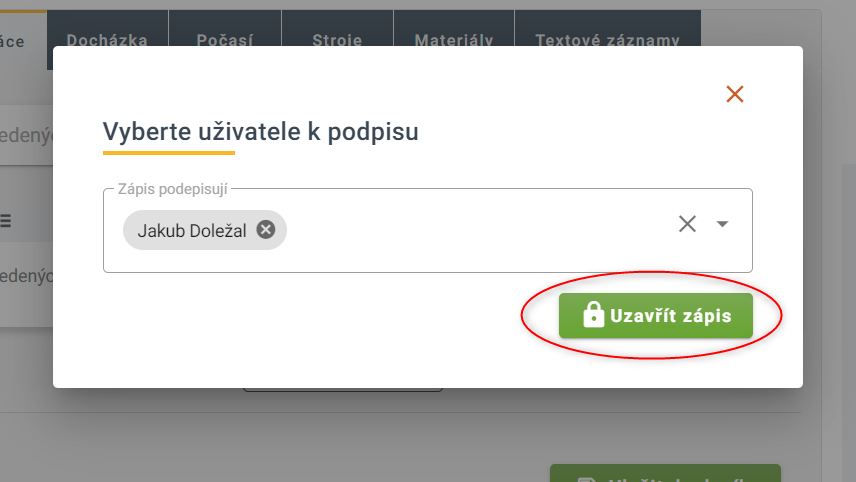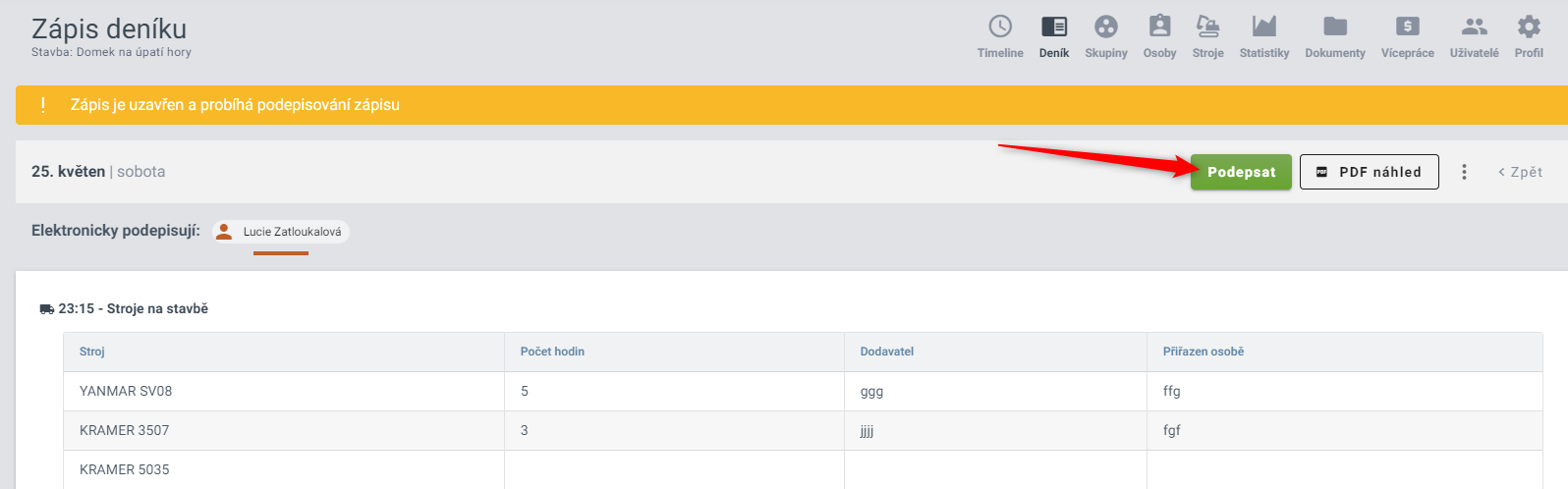Vpravo nahoře kliknete na tlačítko Nový zápis.
Před vytvořením prvního zápisu do deníku po Vás bude aplikace požadovat vyplnění údajů týkajících se stavebního deníku.
Roli na stavbě vyberete pomocí šipky na konci řádku, díky které se dostanete do nabídky jednotlivých možností rolí.
Vyplněné údaje uložíte kliknutím na tlačítko Uložit údaje.
Upozornění: telefonní číslo musí začínat předvolbou – například +420.
K zápisu docházky můžete použít buď zjednodušený nebo podrobný zápis.
1) Zjednodušený zápis docházky
Klikněte na záložku Docházka, automaticky se vám otevře karta pro zjednodušený zápis.
Vyplňte potřebné údaje, zapište si poznámku a event. nahrajte přílohu ze svého zařízení.
Počet osob můžete buď zapsat do buňky ručně nebo můžete k volbě počtu pracovníků použít šipky.
Časový údaj týkající se přítomnosti pracovníků zapíšete kliknutím do pole od a do. Po kliknutí se otevře okno, ve kterém označíte potřebný časový údaj.
Požadovaný časový údaj zvolíte kliknutím na šedé kolečko a přetažením na konkrétní čas.
Pokud potřebujete, vepište poznámku nebo přiložte soubor a následně záznam uložte kliknutím na ikonu Vložit do deníku.
2) Podrobný zápis docházky
Na kartu, do které můžete zapsat podrobný zápis docházky, se dostanete tak, že kliknete na záložku Docházka a následně na záložku Podrobný zápis.
Pracovníky můžete do docházky vkládat dvěma způsoby: ručně nebo pomocí importu.
Ruční zadání
Zapíšete jméno, příjmení a čas přítomnosti na pracovišti – pro každého pracovníka máte k dispozici samostatný řádek.
Upozornění: Pokud zadáte pracovníka do zápisu ručně, nepropíše se vám do seznamu osob stavby.
Nový řádek pro dalšího pracovníka přidáte kliknutím na tlačítko Přidat řádek.
Čas můžete vepsat ručně nebo klikněte na ikonu hodin a vyberte potřebný časový údaj – postup je stejný jako u zjednodušeného zápisu.
Import dat
Docházku jednotlivých pracovníků můžete také snadno vložit pomocí importování údajů přímo z deníku přes tlačítko Importovat.
V případě potřeby dopište poznámku, nahrajte přílohu a následně záznam uložte pomocí tlačítka Vložit do deníku.
Pro zápis počasí si vyberte kartu s názvem Počasí. Záznam můžete zapsat ručně nebo můžete využít možnost načítání automatického počasí. Abyste mohli využít možnost automatického načítání počasí, musíte mít v profilu stavby vyplněné GPS stavby (viz Nápověda/Stavby/Vytvoření nové stavby).
Pokud máte zadané GPS, počasí máte v zápisu již automaticky načtené. Pokud chcete načíst údaje o počasí v konkrétním čase, klikněte na řádek s ikonou slunce.
Pokud chcete zadat počasí, které bylo aktuální v konkrétním čase, klikněte na Upravit čas a nastavte si čas, pro který se mají záznamy o počasí zobrazit.
Následně vložte záznam do deníku pomocí tlačítka Vložit do deníku.
Vložený zápis můžete upravit nebo smazat pomocí příslušných ikon v pravé spodní části. Pro úpravu klikněte na ikonu Tužka a pro smazání na ikonu Koš.
Informace o využívaných strojích máte možnost zapsat do karty, do které se dostanete kliknutím na záložku Stroje.
Do karty můžete zapsat stroje a potřebné údaje dvojím způsobem: ručně nebo pomocí importu.
Ruční zápis:
Vyplníte potřebné údaje ke stroji, který chcete do stavebního deníku zapsat. Pokud máte strojů více, pro zápis dalšího stroje kliknete na tlačítko Přidat stroj na stavbu.
Upozornění: Pokud přidáte stroj ručně, nepropíše se vám do seznamu strojů, které máte přiřazené ke stavbě.
Počet hodin můžete vepsat ručně nebo použijte k zápisu šipky v dané buňce.
Pokud potřebujete záznam smazat, klikněte na ikonu Koš na konci řádku.
Pokud chcete záznam upravit, nejprve původní záznam smažte pomocí ikony Koš a následně zadejte nové údaje.
Import:
Záznamy k používaným strojům můžete také snadno vložit pomocí importování údajů přímo z deníku – klikněte na Importovat stroje stavby.
V případě potřeby doplňte poznámku, přiložte soubor a uložte záznam kliknutím na Vložit do deníku.
Informace o použitých materiálech máte možnost zapsat do karty, do které se dostanete kliknutím na záložku Materiály.
Do předepsaných polí vyplníte potřebné údaje.
Údaj týkající se množství můžete vepsat ručně nebo jej navolte pomocí šipek.
Jednotky můžete vepsat ručně nebo si vybrat z nabídky, která se vám automaticky rozbalí po kliknutí do buňky Jednotka.
Záznam můžete smazat kliknutím na ikonu Koš na konci řádku.
Pokud potřebujete zapsat údaje k dalšímu materiálu, přidejte si další řádek kliknutím na Přidat materiál.
V případě potřeby dopište poznámku, nahrajte přílohy a uložte kliknutím na Vložit do deníku.
Upozornění:
Doporučujeme používat funkci Vlastnoruční podpis jen ve výjimečných situacích, protože tento podpis nemá stejnou váhu, jako certifikovaný (kvalifikovaný) elektronický podpis, který je v aplikaci Buldo běžně používán.
Po uzavření denního záznamu není již možné vlastnoruční podpis použít.
Postup:
- Po uvedení všech potřebných informací do zápisu ve stavebním deníku, si otevřete poslední záložku Vlastnoruční podpis.
- Kliknete na tlačítko Vložit vlastnoruční podpis.
- Vyplníte jméno osoby, která se bude podepisovat a vyberete z nabídky (případně ručně zapíšete) její roli na stavbě.
- Pokud chcete zadat další informace k osobě (kontaktní údaje, IČO apod.), kliknete na Zadat více informací.
- Po podpisu dané osoby kliknete na Uložit podpis.
Na tabletu nebo chytrém telefonu (tedy s dotykovým displejem) vytvoříte dopis pomocí prstu – podepisující se podepíše přímo na displej.
Na počítači (notebooku) můžete vytvořit podpis pomocí myši (například jako byste to udělali v malování).
Před uzavřením zápisu můžete ještě změnit datum zápisu – klikněte na tři tečky:
Z nabídky vyberte položku Změnit datum.
Datum změníte kliknutím kamkoliv do příslušného řádku nebo na ikonu Kalendář.
Po změně data klikněte na Uložit. Pokud si změnu nepřejete, klikněte na Zavřít a záznam se uloží bez provedených změn.
Pokud chcete zápis zkopírovat, klikněte na tlačítko Duplikovat. Duplikovat můžete všechny zápisy – tzn. otevřené, uzavřené i podepsané.
! Při duplikaci zápisu se nezkopírují přílohy, je třeba je znovu do zápisu nahrát.
Klikněte na tři tečky:
Z nabídky vyberte položku Duplikovat.
Otevře se vám karta, do které zapíšete požadovaný datum a v případě, že chcete zápis uložit, kliknete na tlačítko Duplikovat zápis. Pokud zápis nakonec zkopírovat nechcete, kliknete na tlačítko Zavřít.
Pro odstranění zápisu klikněte na tlačítko Smazat.
Upozornění: Zápis je možné smazat jen pokud NENÍ uzavřený.
Klikněte na tři tečky:
Z nabídky vyberte položku Smazat.
Objeví se ověřovací okno. Pokud chcete zápis opravdu smazat, klikněte na Smazat trvale. Pokud si přejete zápis zachovat, klikněte na Ponechat beze změny.
Pokud je váš zápis hotový a nechcete v něm již provádět žádné úpravy, klikněte na Uzavřít zápis.
Označte všechny uživatele, u kterých chcete, aby zápis podepsali – klikněte na šipku a vyberte z nabídky uživatelů. Z nabídky můžete vybrat libovolné množství uživatelů, kteří mají zápis potvrdit svým elektronickým podpisem.
Pokud máte vybraného uživatele, klikněte na Uzavřít zápis.
Zápis podepíšete kliknutím na tlačítko Podepsat, které naleznete vpravo nahoře.
Samotný podpis zápisu provedete výběrem příslušného certifikátu, zápisem vašeho PINu certifikátu a kliknutím na tlačítko Podepsat zápis.
Stavební deník si můžete snadno vyexportovat a uložit jako PDF nebo vytisknout. Můžete ho exportovat celý nebo si vyfiltrovat jen konkrétní období nebo typy zápisů.